Mit RecCloud können Sie alle Arten von Bildschirmaktivitäten aufnehmen, wie zum Beispiel auf dem Desktop, in einem Browser Tab, ein Live Stream, während des Spielens, bei Video Chats und vieles mehr. Lesen Sie sich die unten aufgeführte Anleitung durch, um zu erfahren, wie Sie mit RecCloud den Bildschirm und Ton aufnehmen können.
Wie man den Bildschirm und Ton mit RecCloud aufnimmt
Wie man den Bildschirm aufnimmt
- Starten Sie RecCloud. Sollten Sie Probleme beim Starten haben, dann sehen Sie sich bitte an, wie man RecCloud startet.
- Bevor Sie mit der Aufnahme beginnen, wählen Sie erst einen Aufnahmebereich aus. Wie unten im Bild angezeigt können Sie, auch den vollen Bildschirm aufnehmen.
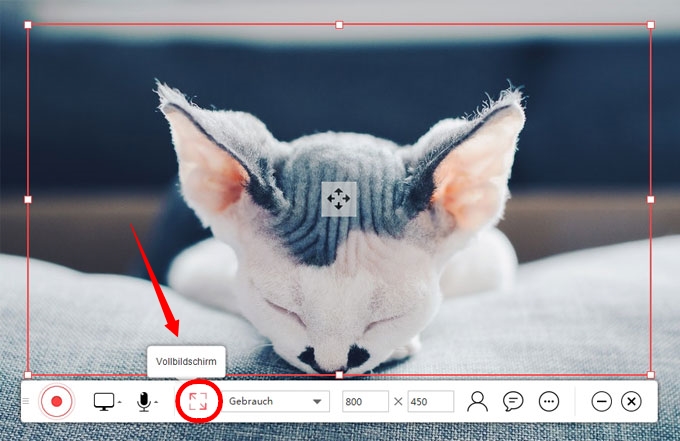
Sie können auch einen benutzerdefinierten Aufnahmebereich einstellen oder direkt neben dem “Gebrauch” Menü die Auflösung eingeben, in der Sie aufnehmen möchten.
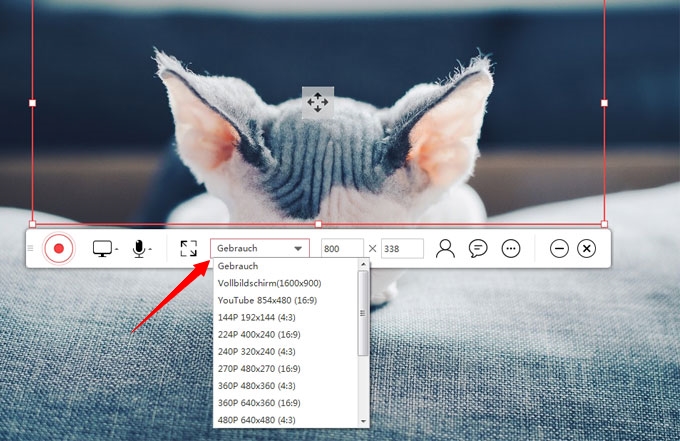
Bitte beachten Sie, dass der minimale/maximale Aufnahmebereich den Sie einstellen können, von der minimalen/maximalen Auflösung Ihres Computers abhängt; dies bedeutet, dass der Aufnahmebereich den Sie wählen können, in der existierenden Auflösungsrate Ihres PCs liegen sollte.
- Da Sie den Aufnahmebereich nun ausgewählt haben, klicken Sie einfach auf den REC Knopf, um Ihren Bildschirm aufzunehmen!
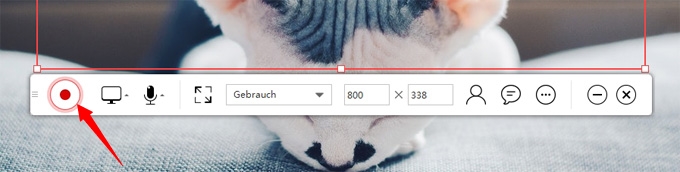
- Während der Aufnahme können Sie Dinge auf dem Bildschirm markieren. Klicken Sie einfach auf das Bleistift Symbol in der Symbolleiste, um den Kommentar Reiter zu erweitern und dann können Sie Kreise, Linien, Pfeile oder Text auf dem Bildschirm hinzufügen.
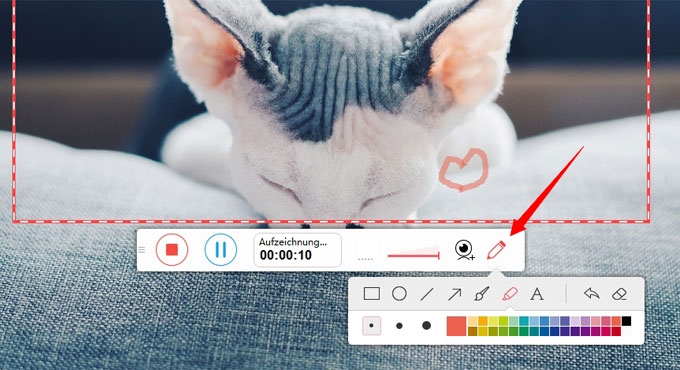
- Sie können auch das Bild einer Webcam auf dem Bildschirm anzeigen lassen. Klicken Sie auf das Kamera Symbol in der Aufnahme Symbolleiste und wählen Sie das Gerät, das Sie aufnehmen möchten. Das Kamerabild wird dann in der unteren rechten Ecke des Aufnahmebereichs erscheinen. Wenn Sie die Position des Webcam Bilds ändern möchten, dann ziehen Sie es einfach dort hin, wo Sie es haben möchten.
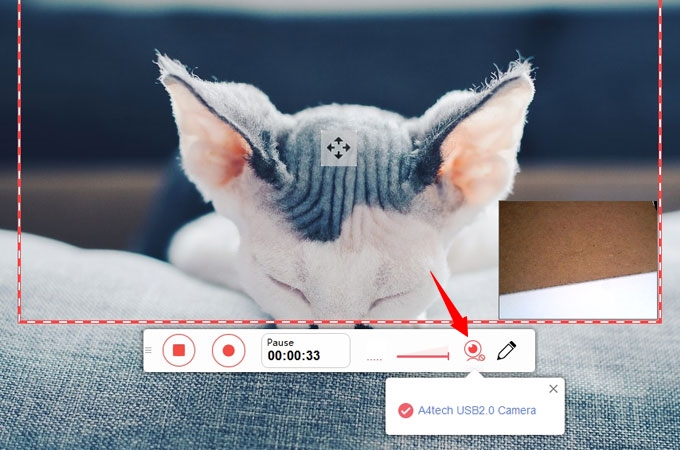
- Um die Aufnahme anzuhalten, klicken Sie einfach auf einen der folgenden zwei Knöpfe.
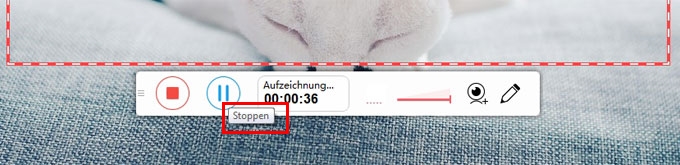
- Hier ist nun der wichtigste Teil: Vergessen Sie nicht Ihr Video zu speichern! Bevor Sie das Video speichern, können Sie noch mit Hilfe der zwei Pfeile die am Anfang und Ende der Aufnahme sind, die Länge des Videos zurecht schneiden. Stellen Sie danach sicher, dass Sie auf den speichern Knopf in der unteren rechten Ecke klicken, damit Sie Ihr Video nicht verlieren.
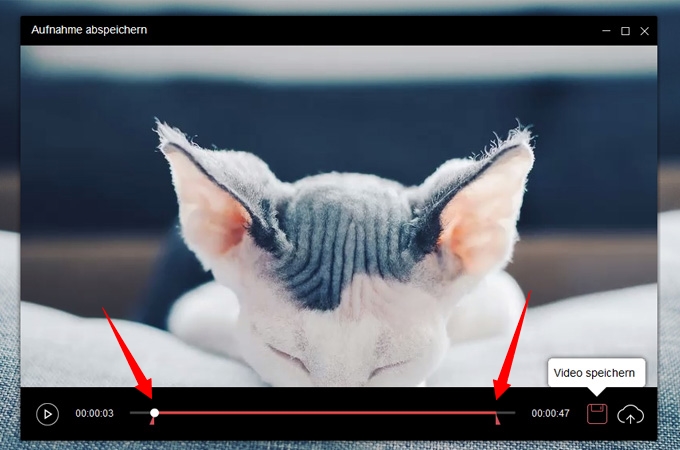
Wie man einer Aufnahme Audio hinzufügt
- Starten Sie RecCloud, genau wie im ersten Schritt oben.
- Klicken Sie als nächstes auf das unten gezeigte Symbol und wählen Sie, ob der Systemton, das Mikro oder beides aufgenommen werden soll.
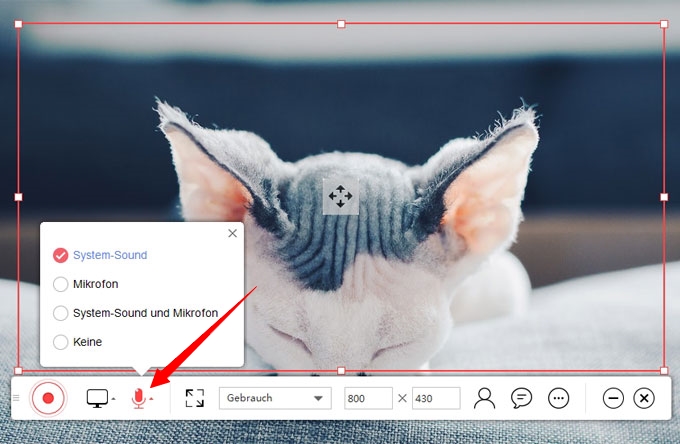
- Um sicherzustellen, das der Ton auch zu 100% aufgenommen wird, müssen Sie erst die Audioeinstellungen prüfen. Gehen Sie zuerst ins “Optionen” Menü.
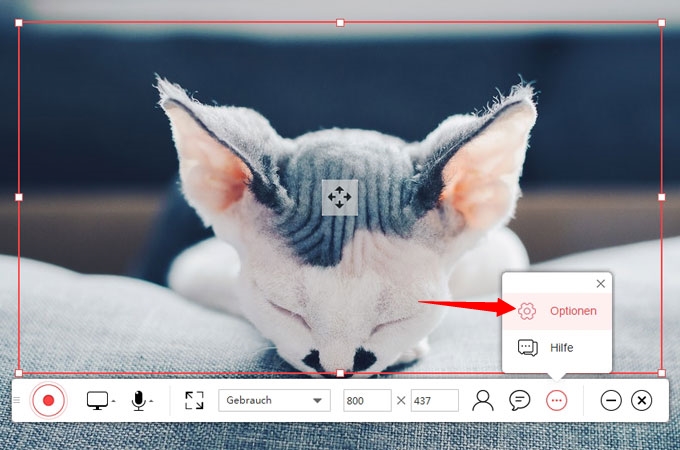
- Wählen Sie das Einstellungen Symbol, neben “Tonqualität” → Prüfen Sie, ob der ausgewählte Systemton der Standard Systemton auf Ihrem PC ist und ob der Name des gewählten Mikros auch mit dem von Ihnen angeschlossenen übereinstimmt → Klicken Sie auf “OK” um die Änderungen zu speichern → Klicken Sie dann auf den ersten roten REC Knopf in der Symbolleiste, um mit der Aufnahme zu beginnen!
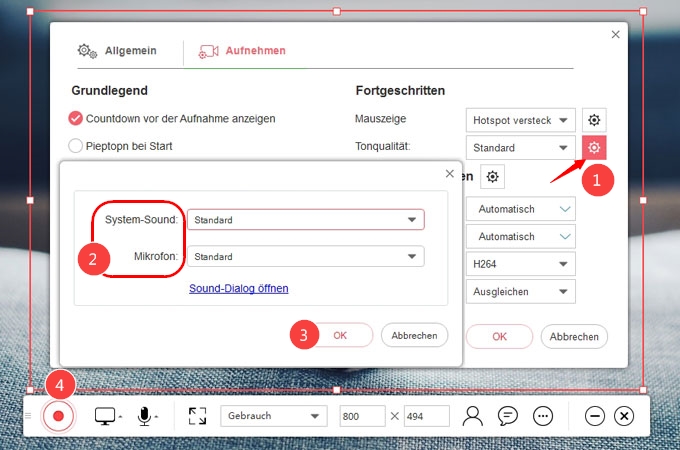
Spezielle Tipps
Nutzer, die nur das Kamerabild aufnehmen möchten können die Option wie unten gezeigt auswählen und “Web Camera” wählen. Klicken Sie anschließend einfach auf den ersten roten Knopf, um die Aufnahme zu starten.

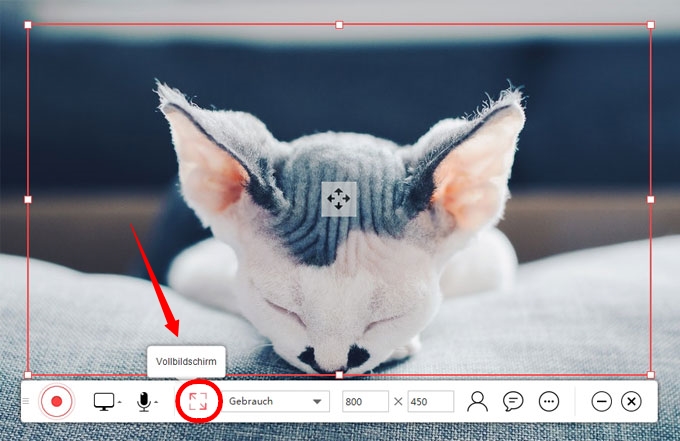
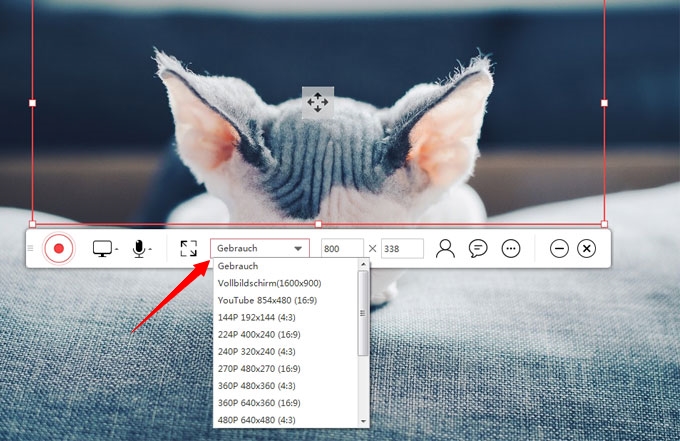
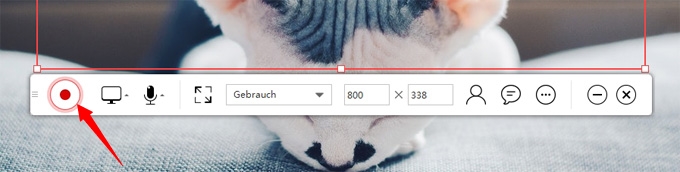
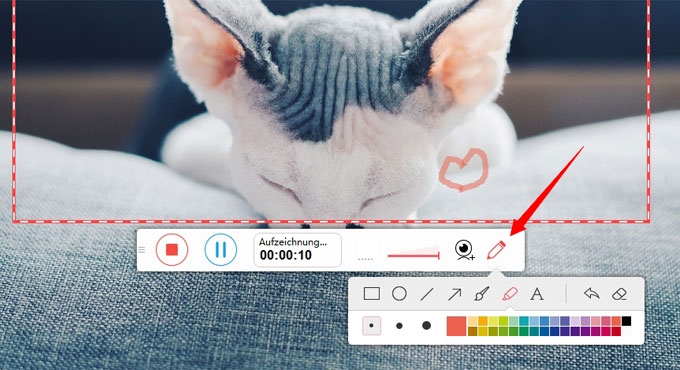
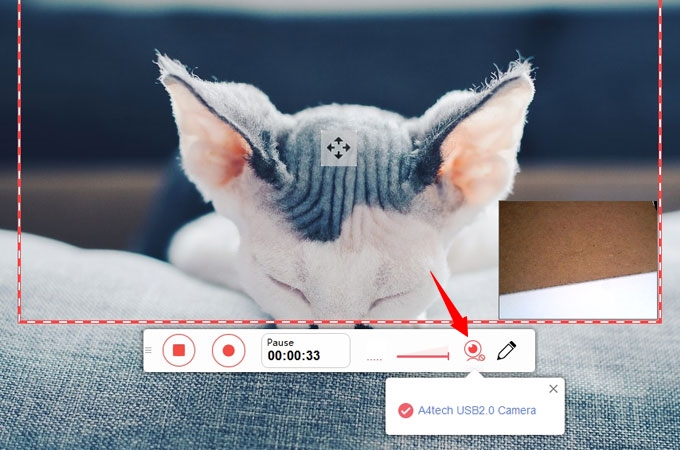
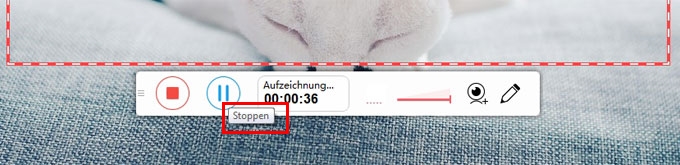
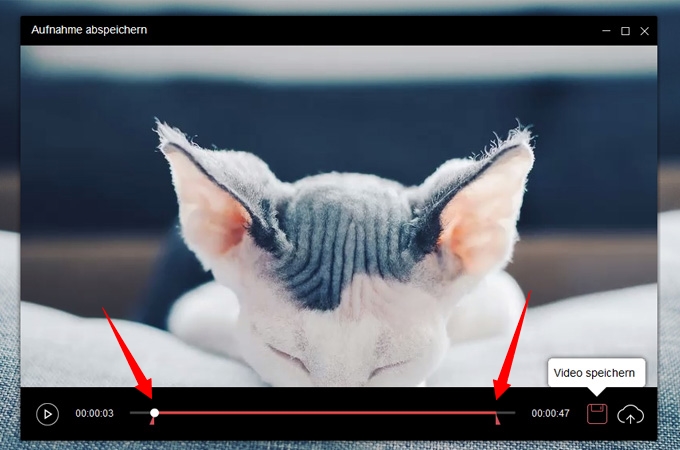
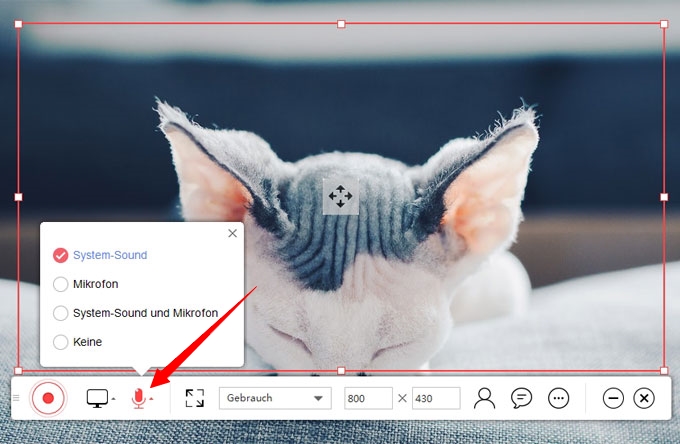
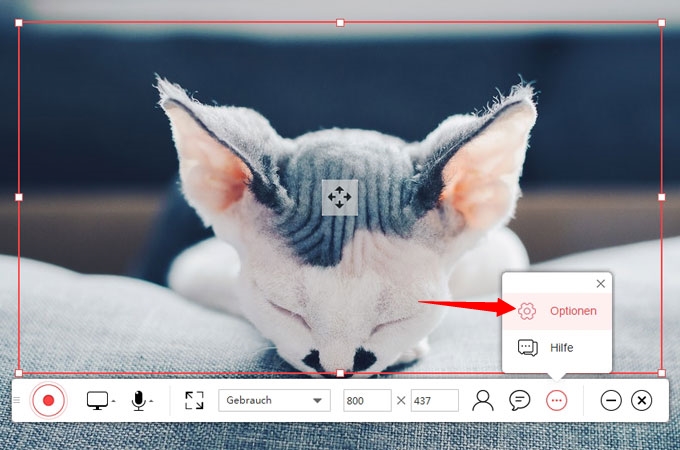
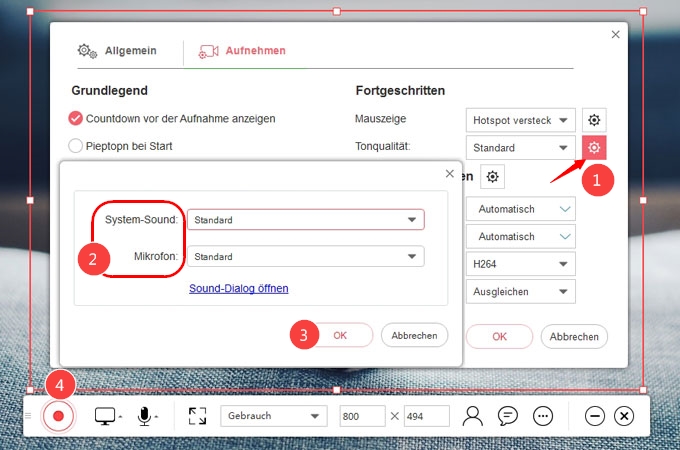
Kommentar hinterlassen