- Go to RecCloud site, and click “Download App” to download the screen recording desktop software ApowerREC.
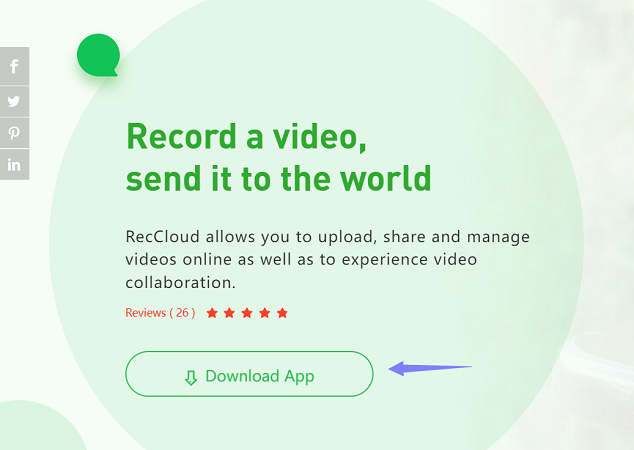 2. Once installed ApowerREC, simply launch the app, and you will be able to record full screen, regional acrea, or record system sound & microphone, and to annotate on the screen during the recording. To find about all the recording features, just check out ApowerREC guide. After recording the video, you can also upload the video to RecCloud and manage the videos as well.
2. Once installed ApowerREC, simply launch the app, and you will be able to record full screen, regional acrea, or record system sound & microphone, and to annotate on the screen during the recording. To find about all the recording features, just check out ApowerREC guide. After recording the video, you can also upload the video to RecCloud and manage the videos as well.
How to Record Video
Last updated on August 7, 2025 by Ryan Victoria
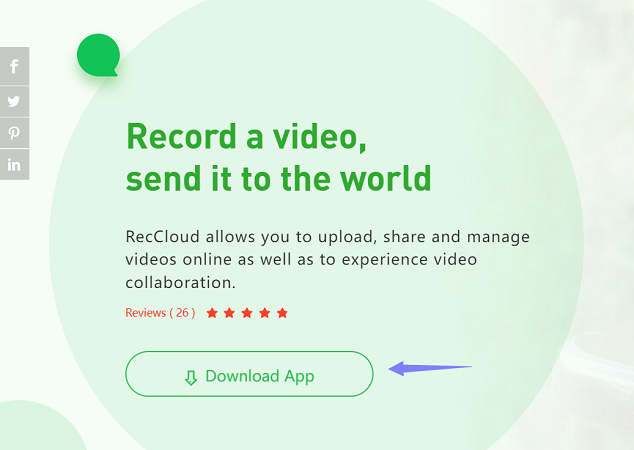
Leave a Comment