
Da visuelles Material leichter verständlich ist, verlassen sich viele Menschen heute auf Lehrvideos, die online über verschiedene Videoplattformen verbreitet wurden. Wenn Sie jedoch Ihr eigenes Video-Tutorial erstellen möchten, benötigen Sie ein praktisches Werkzeug, das Ihnen helfen kann, logische und pädagogische Inhalte so zu strukturieren, dass Ihre Präsentationen und Ausstellungsinhalte effektiv ausgedrückt werden können. Wenn Sie ein Anleitungsvideo erstellen möchten, finden Sie hier einige effiziente Möglichkeiten, auf die Sie sich beziehen können.
Die besten Wege, um ein Tutorial-Video zu erstellen
- Einfache Wege, um ein Video-Tutorial zu erstellen
- Professionelle Wege, um ein Video-Tutorial zu erstellen
RecCloud
Wenn Sie Windows-Benutzer sind und wissen möchten, wie man ein Tutorial-Video erstellt, dann ist RecCloud ein Programm, auf das Sie sich verlassen können. Es ist ein online-basiertes Tool, das mit einer Bildschirmaufnahme-Funktion ausgestattet ist, die perfekt ist, um Inhalte für Ihr Tutorial zu sammeln. Vor der Aufnahme können Sie Ihren Audioeingang und das Mikrofon so einstellen, dass Ihre Stimme während der Erstellung des Tutorials aufgenommen wird.
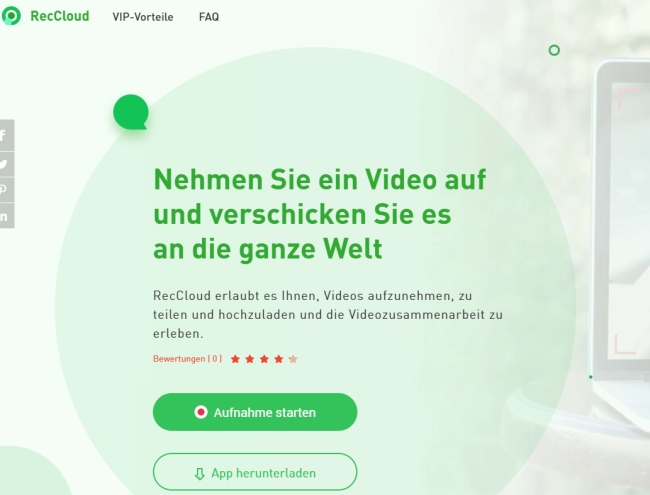
Wenn Sie außerdem wissen möchten, wie man Tutorial-Videos für YouTube erstellt, bietet RecCloud außerdem eine Anmerkungsfunktion, die Ihnen helfen kann, bestimmte Bildschirmbereiche hervorzuheben, auf die sich das Publikum konzentrieren soll. Und wenn Sie sich selbst in das Video einfügen wollen, kann ein Webcambild mit aufgenommen werden, das dann auch im Video erscheint. Nach der Aufnahme können Sie die Aufnahmen auf der Festplatte speichern oder auf den Cloud-Speicher von RecCloud hochladen, wo Sie die aufgenommenen Videos direkt an zahlreiche Social Media-Plattformen geteilt können. So erstellen Sie mit dieser App ein Tutorial-Video:
- Besuchen Sie die offizielle Seite von RecCloud.
- Klicken Sie auf “Aufnahme starten”, um den Recorder zu starten. Wenn Sie ihn zum ersten Mal verwenden, muss ein Online-Launcher installiert werden.
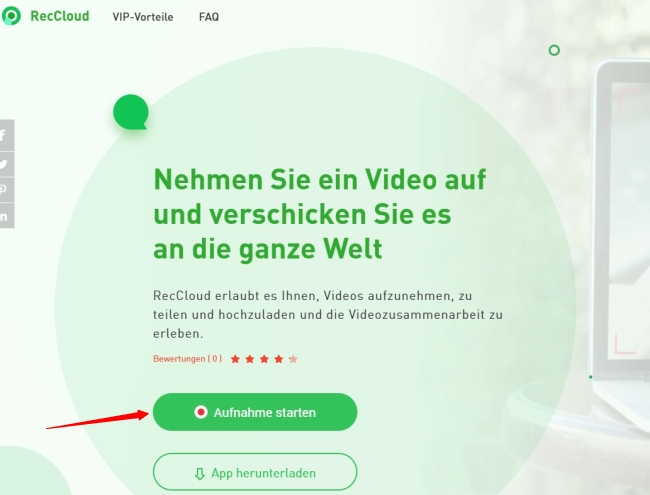
- Wählen Sie anschließend “Optionen” und stellen Sie Ihre Aufnahmekonfigurationen wie Video- oder Audioqualität, Hotkeys, Videoformate, Ausgabeverzeichnis und vieles mehr ein. Stellen Sie in der Zwischenzeit sicher, dass Sie das angeschlossene Mikrofon als Audioeingang aus den Einstellungen auswählen, um die Tonspur des Mikrofons aufzunehmen. Weitere Anweisungen zur Tonaufnahme finden Sie in RecCloud unter Audioaufzeichnung.
- Als nächstes stellen Sie den Aufnahme-Rahmen in den Bereich des Bildschirms ein, an dem Sie arbeiten werden, indem Sie auf den Aufnahmemodus “Regional” klicken.
- Klicken Sie dann auf die Schaltfläche “Aufnahme”, um die Aufnahme zu starten.
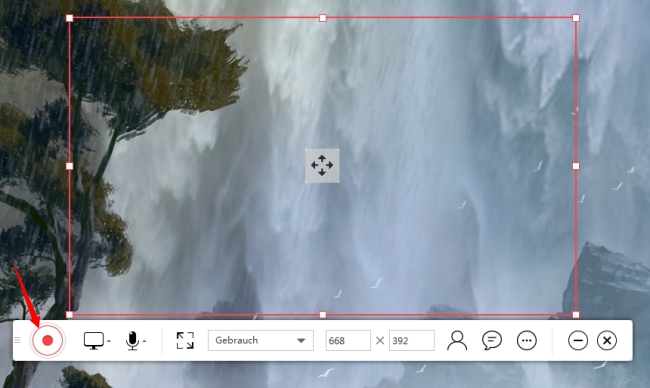
- Nun können Sie die Schritt-für-Schritt-Anleitung für Ihr Tutorial starten. Während der Aufnahme können Sie das stiftähnliche Symbol anklicken, um das Annotationswerkzeug zum Hinzufügen von Pfeilen, Linien, Seriennummern oder Whiteboards usw. zu aktivieren.
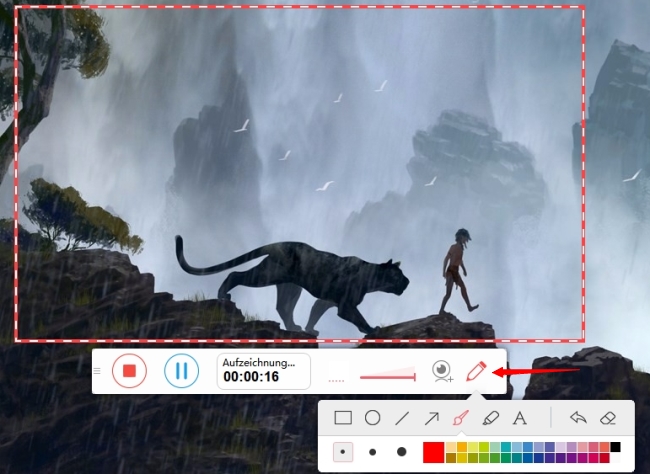
- Um die Webcam-Aufnahme zu aktivieren, klicken Sie einfach auf das Webcam-Symbol in der Aufnahmesymbolleiste und wählen Sie den Namen des angeschlossenen Kamerageräts.
- Wenn Sie mit dem Video fertig sind, klicken Sie auf “Stop” und eine Vorschau des Videos erscheint. In der Vorschau haben Sie die Möglichkeit, die Videolänge durch Bewegen des rechten oder linken Schiebereglers zu trimmen.
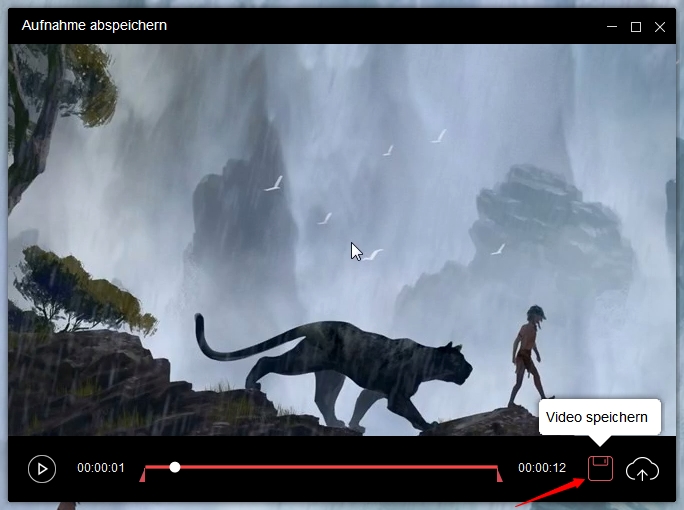
- Den aufgenommenen Clip können Sie auf lokalen Festplatten auf Ihrem PC speichern oder auf den Cloud-Speicher hochladen. Für das Hochladen von Videos erhalten Sie sofort nach Abschluss des Hochladens einen Videolink, so dass Sie das Tutorial schnell an die gewünschte Gruppe weitergeben können.
Tipps: Für Mac-Anwender, die lernen möchten, wie man einen Online-Kurs erstellt, ist dieses Programm auch für Mac OS-Geräte verfügbar. Die Funktionen von RecCloud auf dem Mac sind genau die gleichen wie auf dem PC. Wenn Sie etwas über die Aufnahme auf dem Macbook erfahren möchten, kann das zweite untenstehende Tool auch eine gute Option sein!
ApowerREC
Für Mac-Enthusiasten, die wissen möchten, wie man ein Lehrvideo mit Bildschirmaufzeichnung erstellt, ist die Antwort die Verwendung dieses multifunktionalen Programms namens ApowerREC. Dieses Tool ist mit dem neuesten Mac OS-System kompatibel und unterstützt verschiedene Ausgabevideoformate. Wenn Sie ApowerREC verwenden, erhalten Sie verschiedene Aufnahmemodi, darunter Vollbildaufnahme, Regionalaufnahme, Zoomaufnahme, Spotlight-Aufnahme oder nur Audioaufnahme. Die hohe Qualität der Bildschirm- und Audioaufzeichnung ist in der Tat perfekt für Tutorial-Videos. Darüber hinaus ist das integrierte Anmerkungswerkzeug nützlich, um Punkte auf dem Bildschirm zu markieren. Außerdem kann das Webcam-Bild auch unabhängig von der Hauptaufnahme aufgenommen werden.
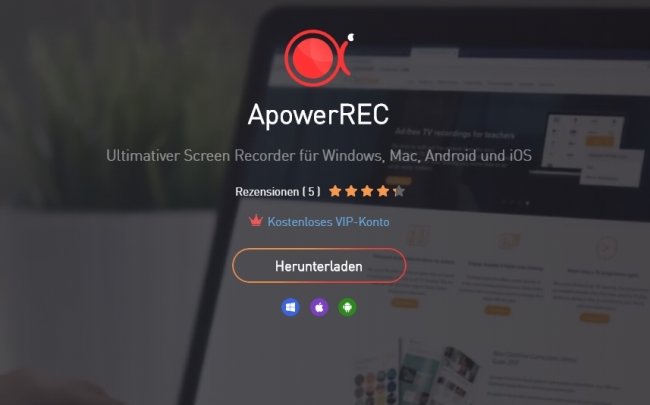
Darüber hinaus verfügt diese Bildschirmaufnahme-Anwendungüber weitere nützliche Funktionen, die dazu beitragen können, IhrAufzeichnungserlebnis zu verbessern. Mit dem “Task-Scheduler” könnenSie beispielsweise eine bestimmte Zeit einplanen, um die Aufnahme mit oder ohneIhre Anwesenheit zu starten. Die Funktion “Auto Stop” beendet dieAufnahme zu einem bestimmten eingestellten Zeitpunkt.
Wenn das Tutorial beendet ist, kann auf die aufgenommeneDatei über das Videolistenfeld zugegriffen werden. Das Tastensymbol fürBearbeitungs-, Vorschau- und Komprimierungsfunktionen ist auch in der linkenunteren Ecke des Listenbereichs verfügbar, um einen schnelleren undeffektiveren Funktionszugriff zu ermöglichen. Wenn Sie mit der rechtenMaustaste auf eine einzelne Videodatei klicken, können Sie das Video in derVorschau ansehen, löschen, bearbeiten oder auf verschiedene Social MediaWebsites teilen.
Schauen Sie sich die folgenden Schritte an um zu erfahren, wie Sie ein Lehrvideo erstellen können:
- Laden Sie ApowerREC herunter undinstallieren Sie es.
- Starten Sie das Programm und gehen Sie in die “Einstellungen”, um die Aufnahmekonfigurationen wie Bildrate, Bitrate, Aufnahmemodus, Audioeinstellungen, Ausgabeverzeichnis oder Hotkeys und so weiter anzupassen.
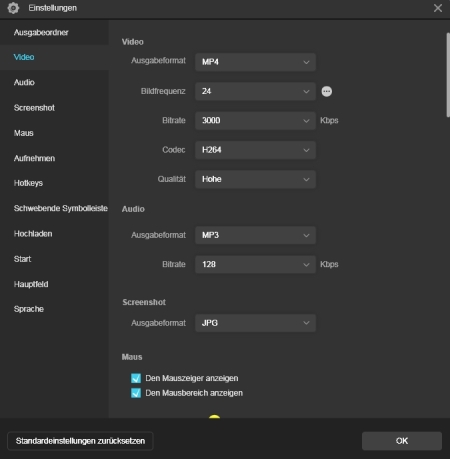
- Um den Ton aufzunehmen, stellen Sie bitte sicher, dass Sie unter Soundoptionen den Standardsystemton auf Ihrem PC und dem angeschlossenen Mikrofongerät auswählen.
- Wählen Sie anschließend den gewünschten Aufnahmebereich und klicken Sie auf “REC”, um die Aufnahme zu starten.
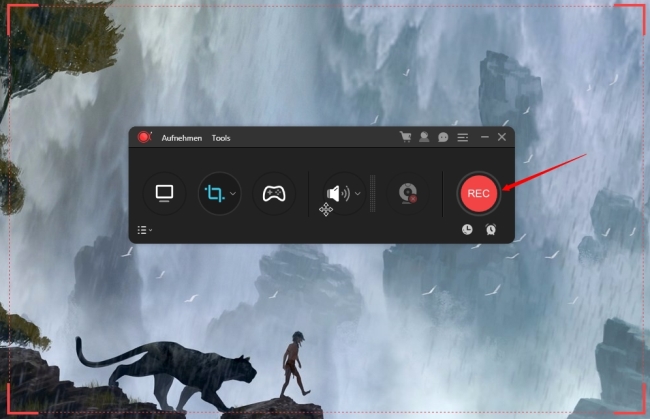
- Für die Erstellung von Tutorial-Videos ist es wichtig, Ihre Erklärung und Ihre Bildschirmpräsentation so detailliert wie möglich zu gestalten. Daher können Sie sich mit der “Spotlight”-Funktion des Tools auf einen bestimmten Teil konzentrieren.
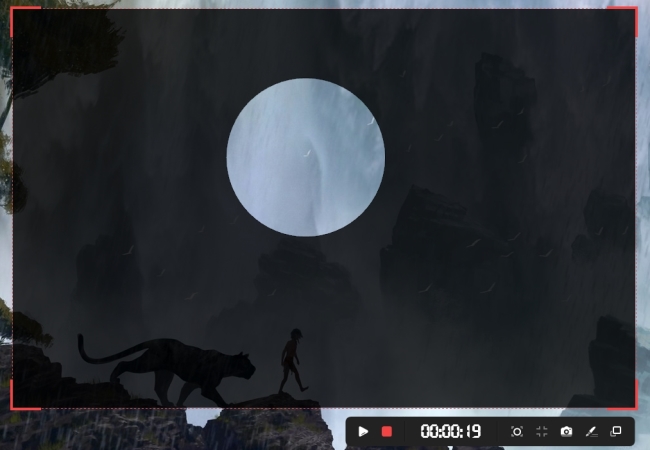
- Um ein Kamerabild hinzuzufügen, klicken Sie einfach auf das Webcam-Symbol in der Aufnahmesymbolleiste und wählen Sie Ihre Webcam aus.
- Sobald das Tutorial beendet ist, klicken Sie auf die Schaltfläche “Stop”, um die Aufnahme zu beenden, und die aufgenommene Datei wird automatisch im Videolistenbereich gespeichert, wo Sie mit der Vorschau, Komprimierung, dem Hochladen oder Löschen beginnen können.
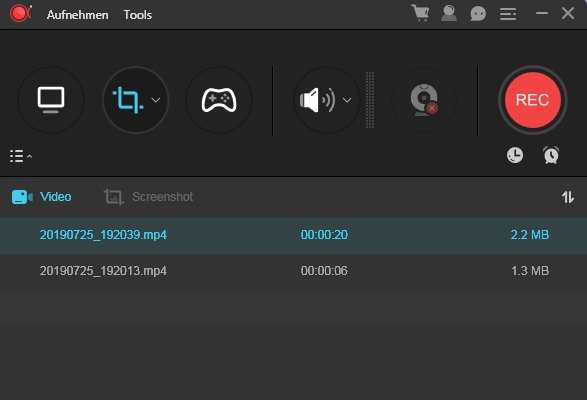
Fazit
Zusammenfassend lässt sich sagen, dass beide Anwendungengroßartig für die Erstellung von Video-Tutorials geeignet sind, nur dass sieauf verschiedenen Betriebssystemen laufen und zusätzliche Funktionen enthalten,die jeweils einzigartig sind. Sie sind in der Tat ein Muss bei der Erstellungvon Tutorial-Videos.
Kommentar hinterlassen