RecCloudはデスクトップ、ライブストリーム、ゲームプレイ、ビデオチャットなど、すべての画面アクティビティを記録することができます。以下はRecCloudで音声付きで画面録画する方法です。
音声付きで画面録画する方法
画面録画する方法
- RecCloudを起動します。正常に起動できない場合は、RecCloudの起動方法をご確認ください。
- 録画開始前に、まず録画範囲を選択します。全画面で録画する場合は下記画像のようにフルスクリーンアイコンをクリックしてください。
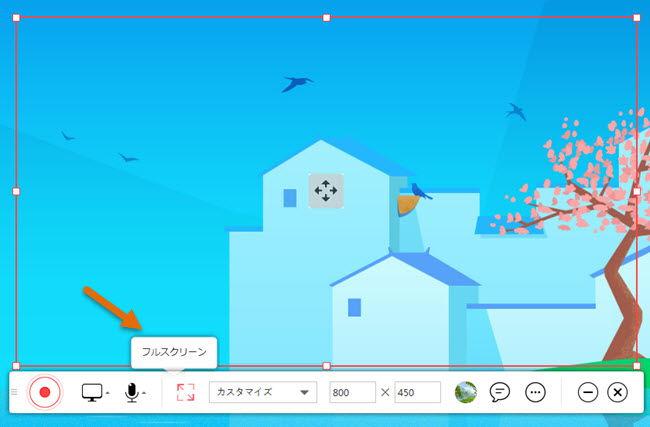
- 録画範囲を指定するには「カスタマイズ」をクリックして範囲を選択するか、隣の数字ボックスに解像度を入力します。
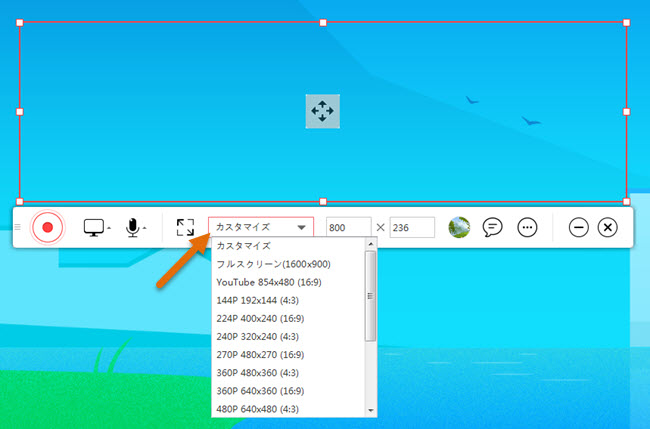
- 録画範囲を指定したら、録画ボタンをクリックして画面録画を開始します。
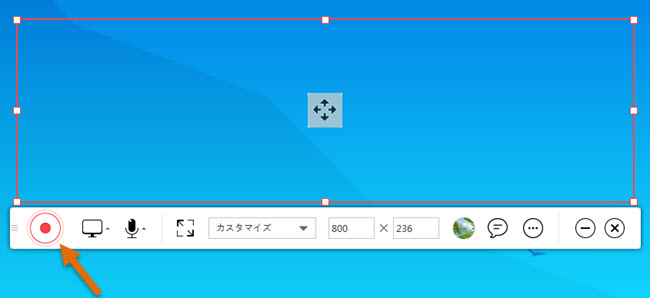
- 録画中に、鉛筆アイコンをクリックして、画面に円、線、矢印、テキストなどの注釈を追加することができます。
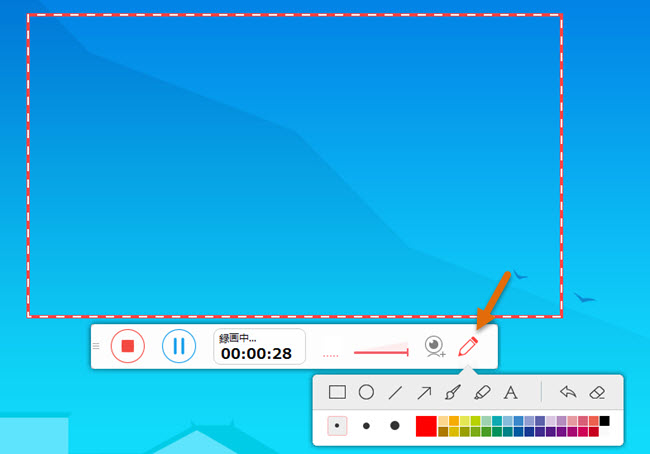
- また、ウェブカメラの映像を画面に追加することも可能です。ツールバーのカメラアイコンをクリックして録画したいデバイスを選択すると、画面の右下にカメラの映像が表示されます。ウェブカメラの位置を変えたい時は、それをドラッグして移動すればいいです。
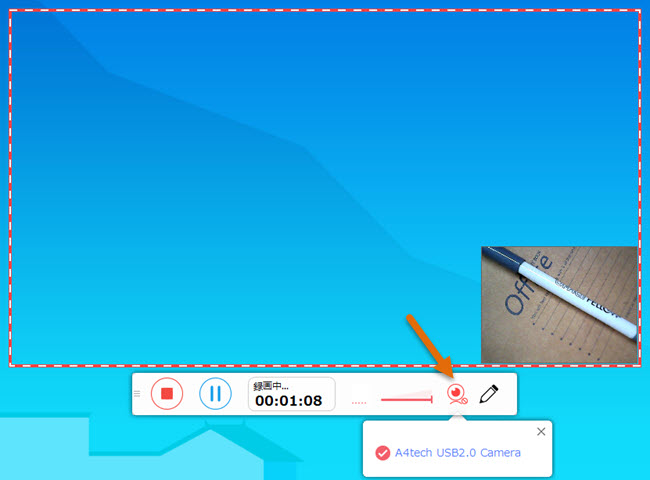
- 録画を一時停止または停止するには、次の2つのボタンをクリックします。
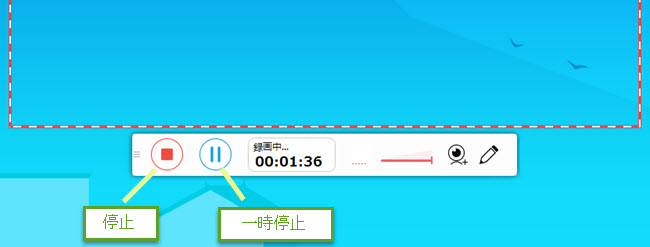
- 最後に、動画を保存するのを忘れないようにしてください。保存前に、動画の開始時間と終了時間を指定してトリミングすることができます。それで、右下隅にある保存ボタンをクリックしてください。
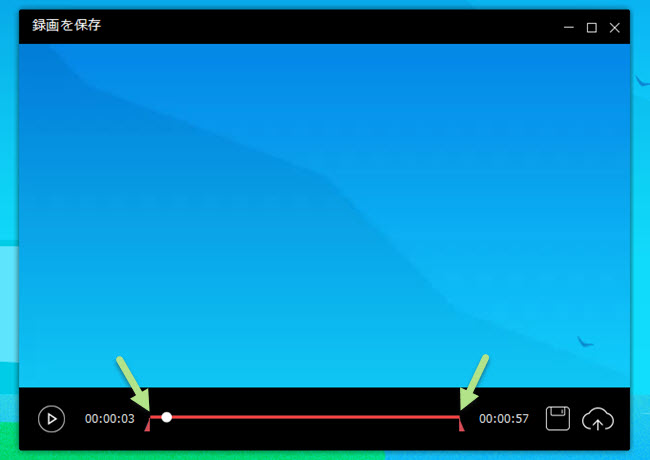
ご注意:選択できる最小/最大録画範囲は、モニターの最小/最大解像度に依存します。つまり、指定する録画エリアのサイズは、モニターの解像度範囲内の数値でなければなりません。
録音機能を有効にする方法
- マイクアイコンをクリックして、システムサウンド、マイク、またはその両方を選択します。
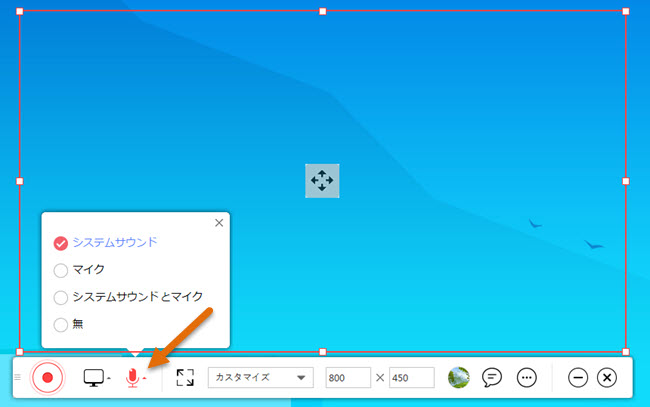
- 録画開始前にオーディオ設定を確認する必要があります。まず「オプション」をクリックして設定画面を開きます。
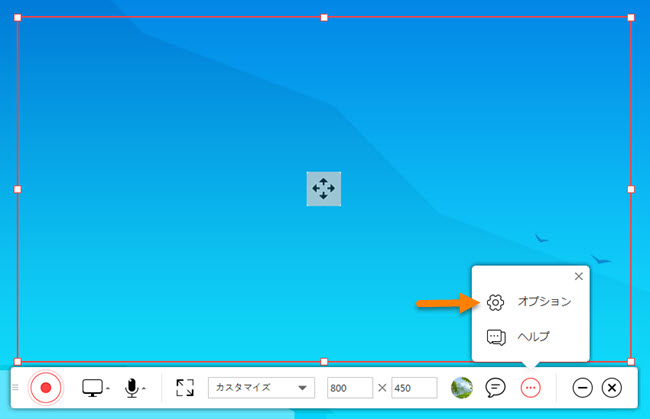
- 「オーディオの品質」の横にある設定アイコンをクリックします。「システムサウンド」でPCの既定の再生デバイスが選択されていることと、「マイク」でお使いのマイクデバイスが選択されていることをご確認ください。
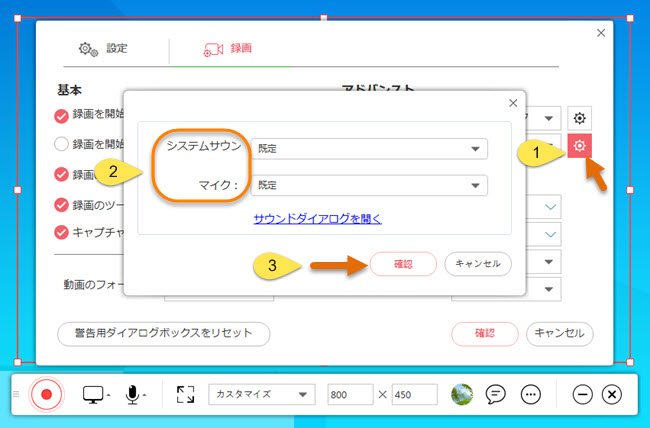
追加のヒント
カメラ映像のみを録画する場合は、下図のように「ウェブカメラ」を選択してください。
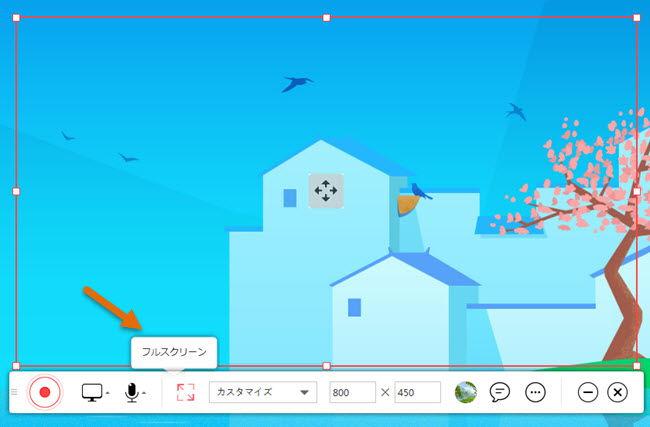
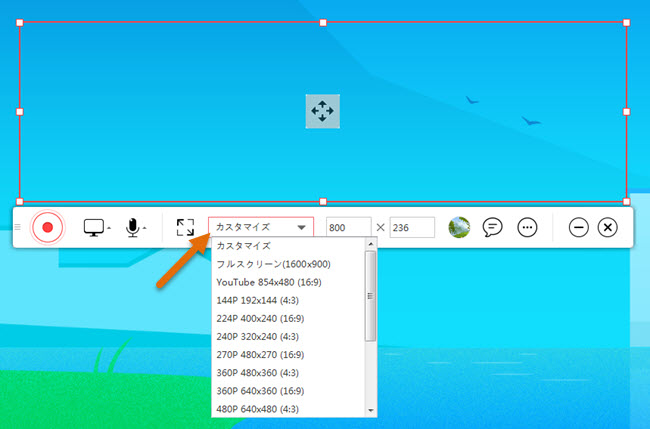
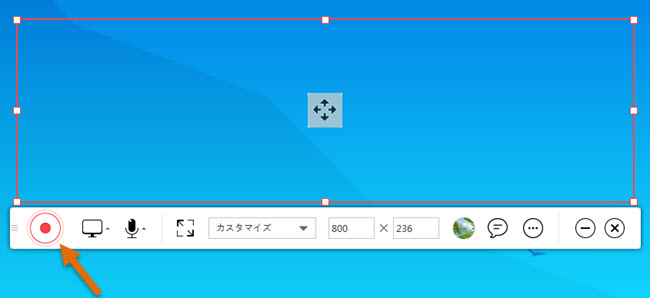
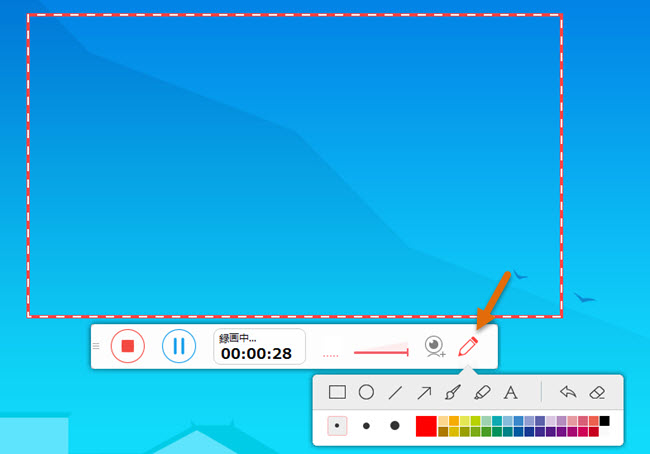
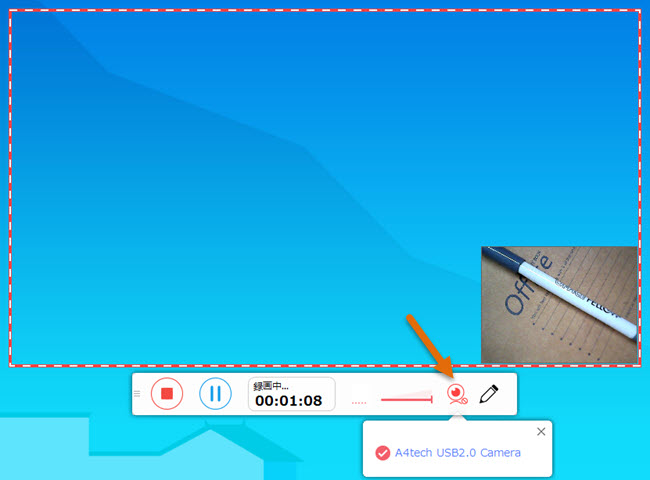
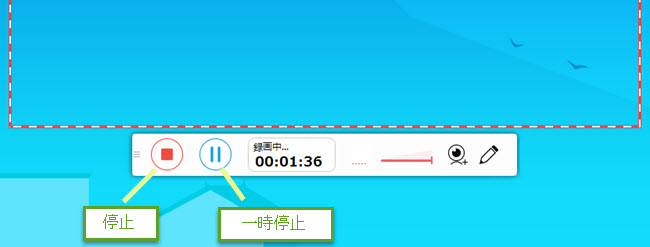
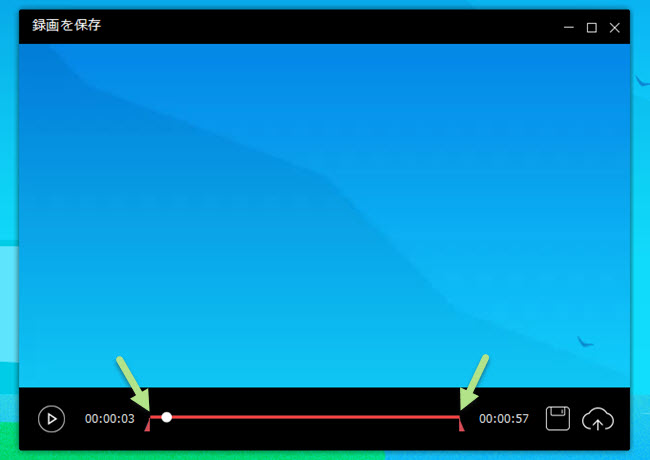
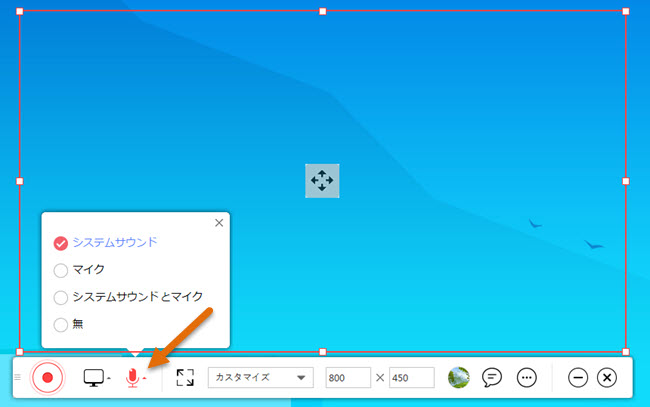
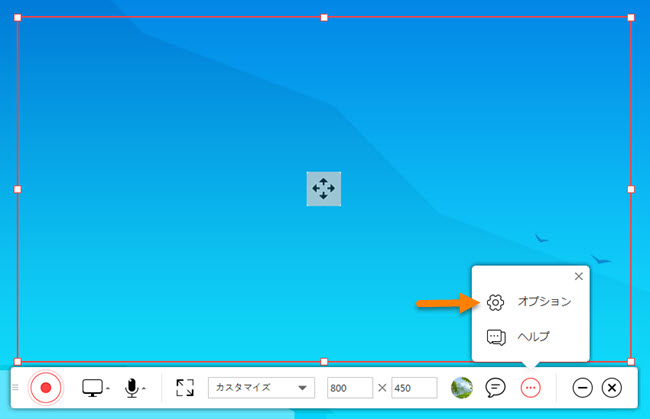
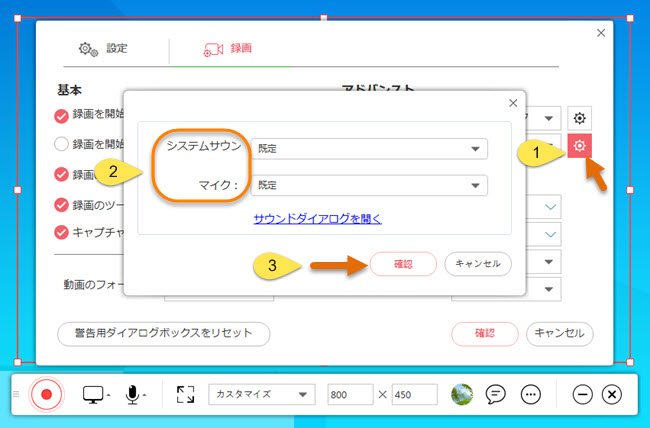
コメント