RecCloud支持錄製電腦桌面一切活動,例如教學影片、網頁直播、遊戲、聊天等。請參考以下教程,瞭解如何使用RecCloud進行錄製。
使用RecCloud錄製影片教程
如何錄製電腦螢幕
- 首先,在網頁上按「開始錄製」,啟動錄製程式。如果您對啟動過程有疑問,請瞭解如何啟動RecCloud加載器。
- 在開始錄製之前,先選擇錄製區域。您可以選擇全螢幕錄製,如圖所示:
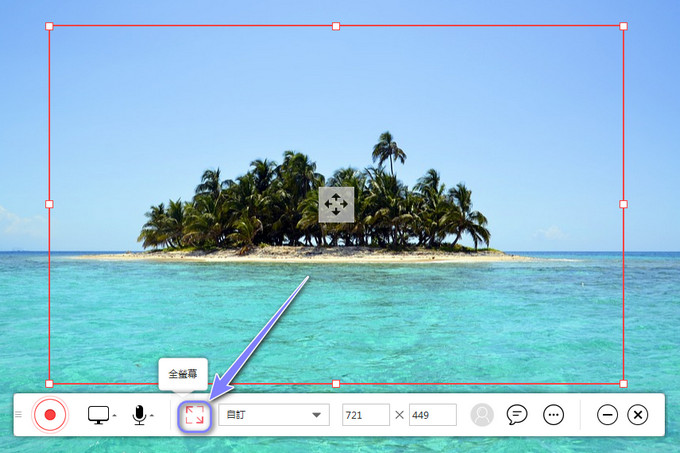
您也可以選擇自訂區域錄製,按自訂下拉列表選項,或在「自訂」菜單旁輸入錄製區域解析度。
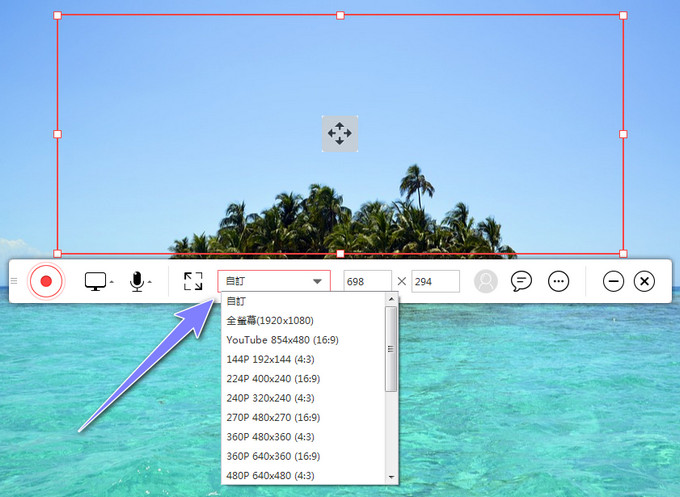
需要注意的是,您選擇自訂錄製區域的最小/最大解析度,完全取決於您電腦螢幕具有的最小/最大解析度。所以,選定的錄製區域應在電腦螢幕解析度範圍內。
- 選定錄製區域後,只需按左邊錄製按鈕,即可開始錄製!
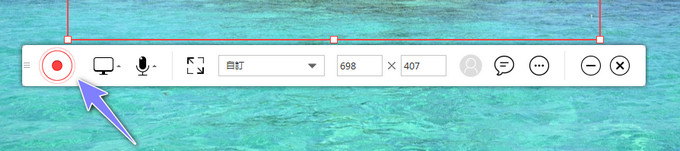
- 在錄製過程中,您還可以在螢幕上添加注釋。按工具列的鉛筆圖示即可,支持添加線條、箭頭、文字內容等。
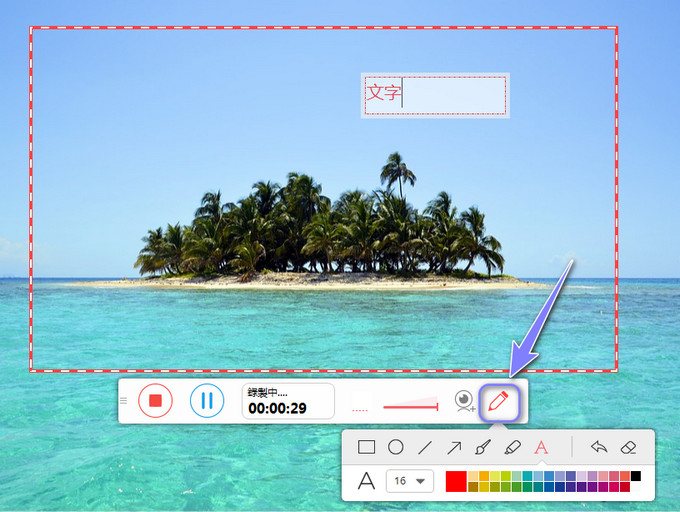
- 同時,您還可以錄製電腦攝像頭,達到畫中畫的效果。 按錄製工具欄上的攝像頭圖示,選擇錄製設備。攝像頭圖像將顯示在錄製區域的右下,只需拖動即可改變攝像頭畫面的位置。
- 如果您需要暫停或結束錄製,只需按以下兩個按鈕即可:
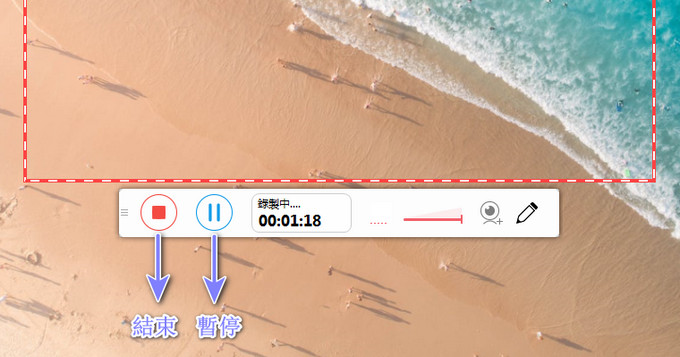
- 錄製完成後,請保存您的影片。在保存影片之前,您可以在錄製的開始及結束處拖動兩個箭頭以剪裁影片長度。然後,請務必按右下角的「保存」按鈕,以保證影片被保存在本地磁盤。
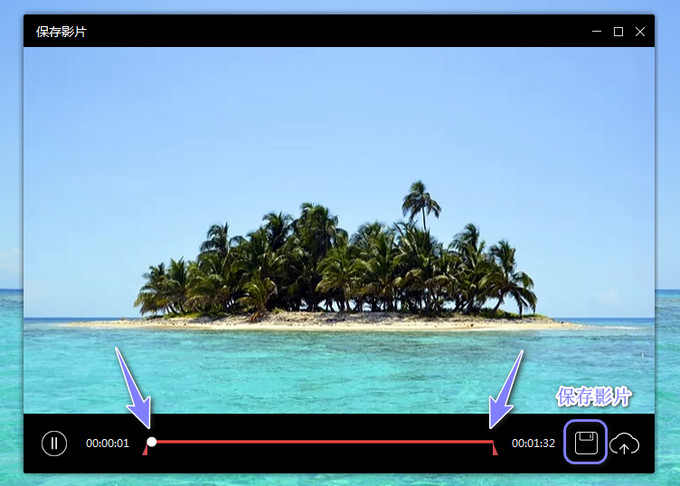
如何錄製音頻
- 正如如何錄製影片第一步一樣,在頁面上按「開始錄製」,啟動錄製。
- 接下來,按如圖所示圖示,選擇音頻選項:系統聲音,麥克風或系統聲音和麥克風。
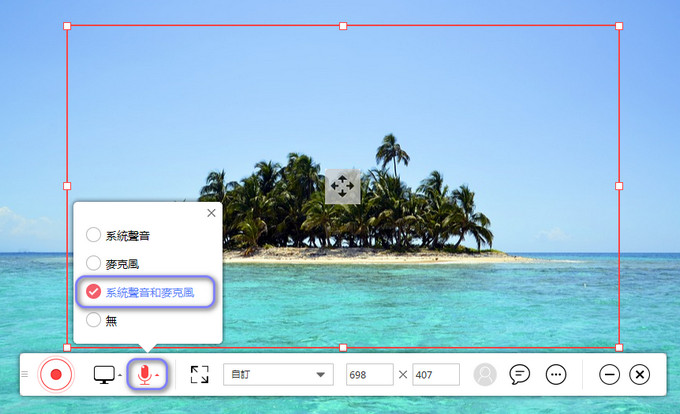
- 為了確保能夠錄製電腦音頻,在正式開始之前,請檢查音頻設定。按圖中所示,選擇「選項」菜單。
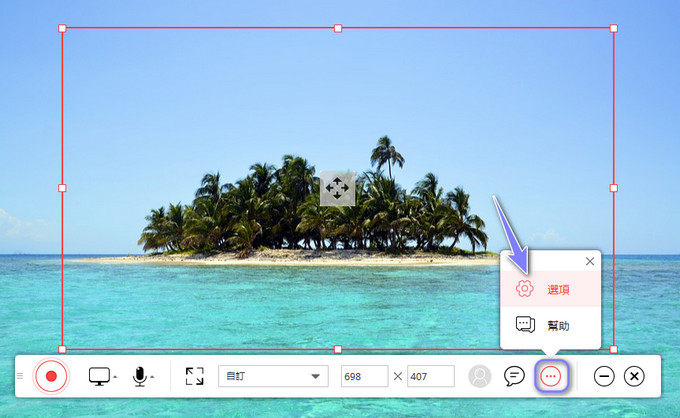
- 選擇「聲音品質」旁的設定圖示,檢查所選「系統聲音」是否與您電腦上的默認系統聲音以及所選的麥克風設備名稱是否與您電腦插入的名稱一致,保證完全一致後,按「確定」。返回錄製介面後,按錄製按鈕開始錄製。
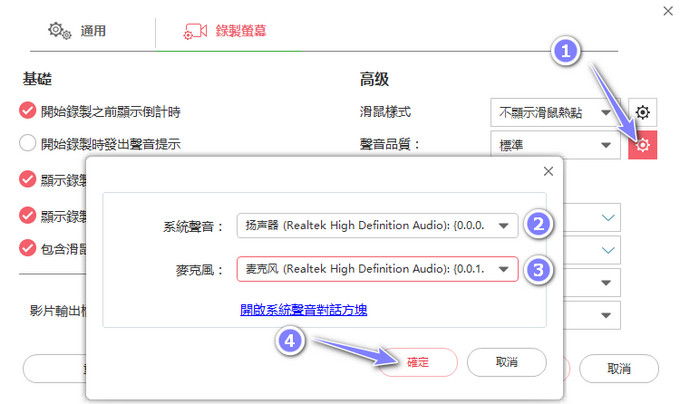
注意事項
如果您只想錄製電腦攝像機畫面,按照下圖所示,選擇「攝像頭」,然後開始錄製即可。

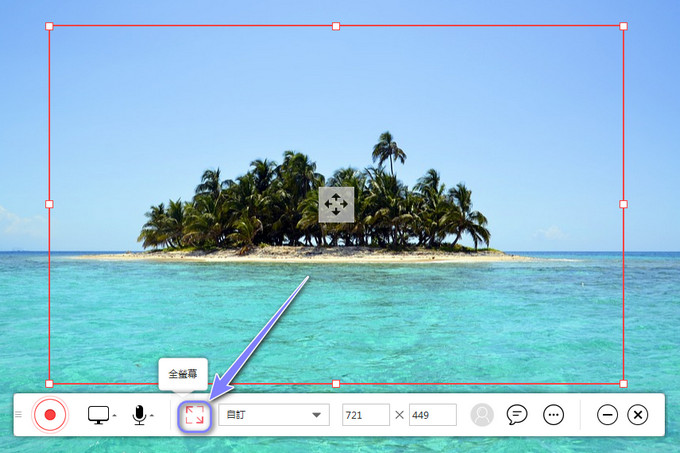
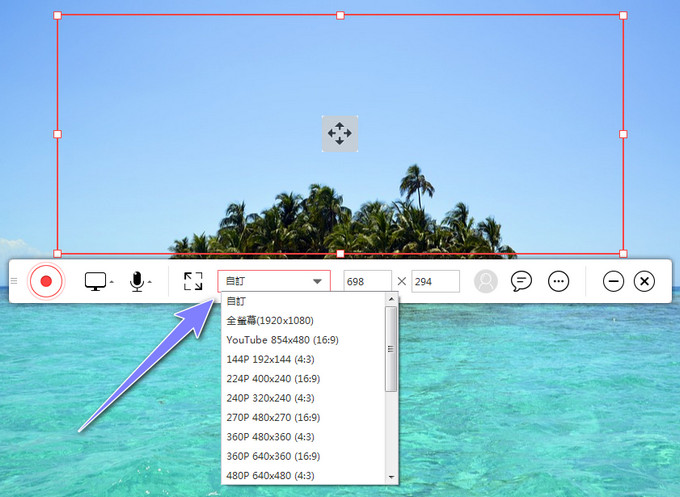
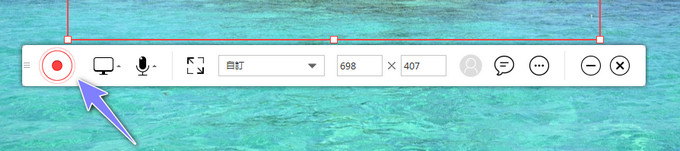
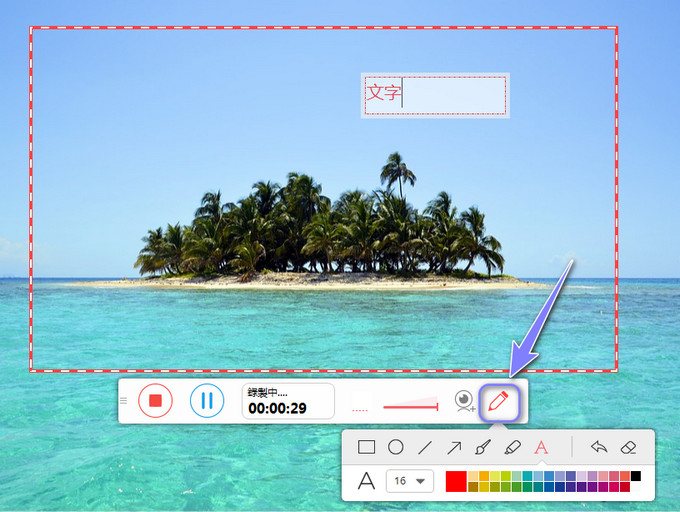
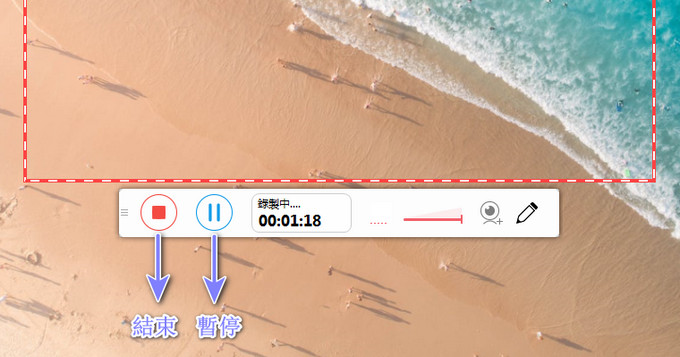
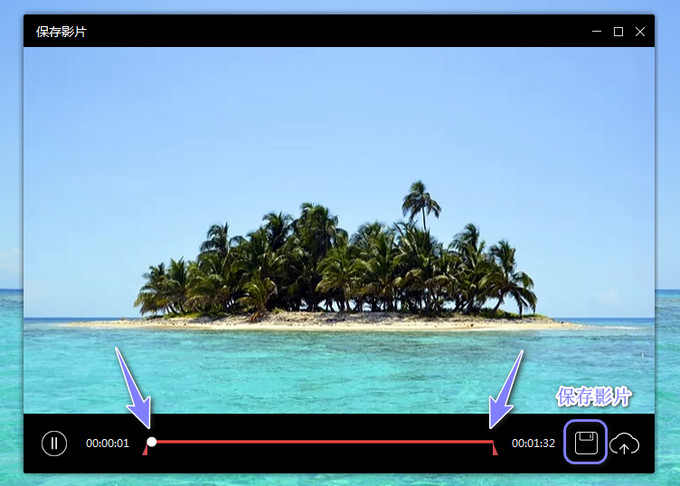
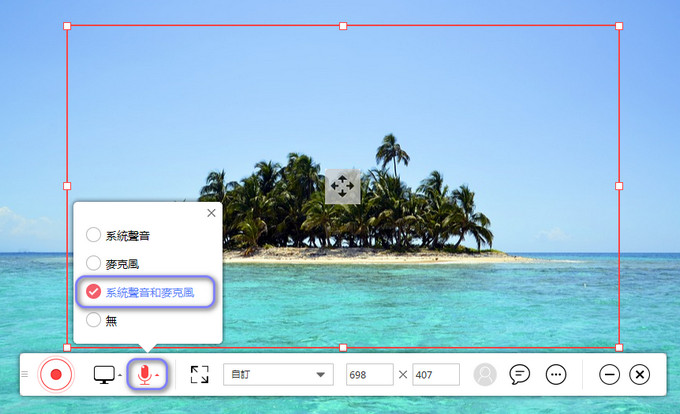
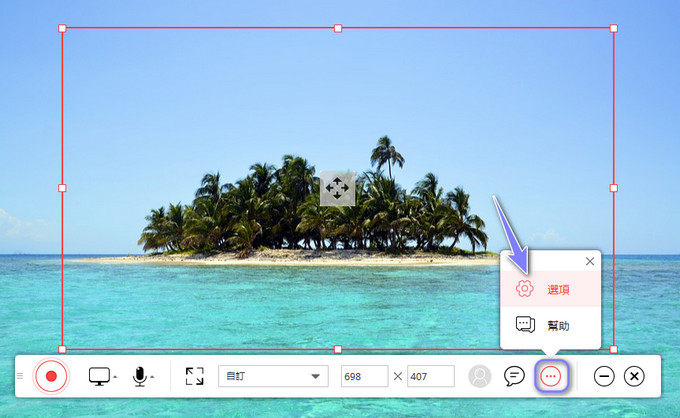
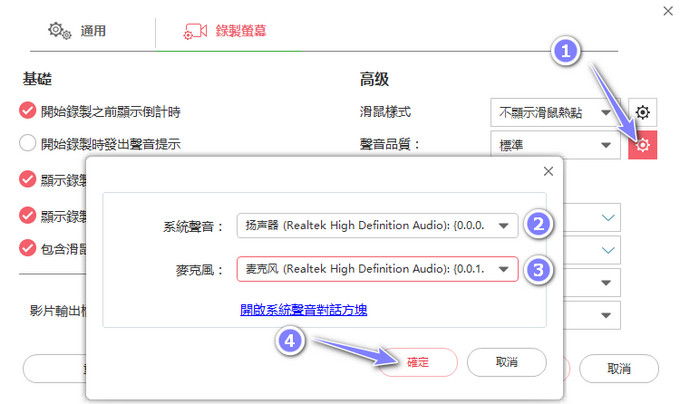
我要評論