5 Effective Steps to Copy YouTube Video Transcripts on Desktop & Mobile
- How to Copy Transcript from YouTube on Windows/Mac
- Steps to Copy Transcript from YouTube on Android/iOS
- YouTube Transcript Limitations You Should Know
- Bonus Tip: The Simplest Way to Acquire an Accurate YouTube Transcripts
How to Copy Transcript from YouTube on Windows/Mac
The first guide in this post shows you how to copy a transcript from YouTube on Windows or Mac using the platform’s web version. You can follow the five straightforward steps below.
Step 1: Visit the YouTube Video You Wish to Copy the Transcript
Visit YouTube’s official page using your computer’s web browser. Then, locate the video from which you want to copy the transcript.
Step 2: Expand the Video’s Description
Next, go to the video’s description and click the “…more” button to expand this section. You will then see all the information regarding the video.
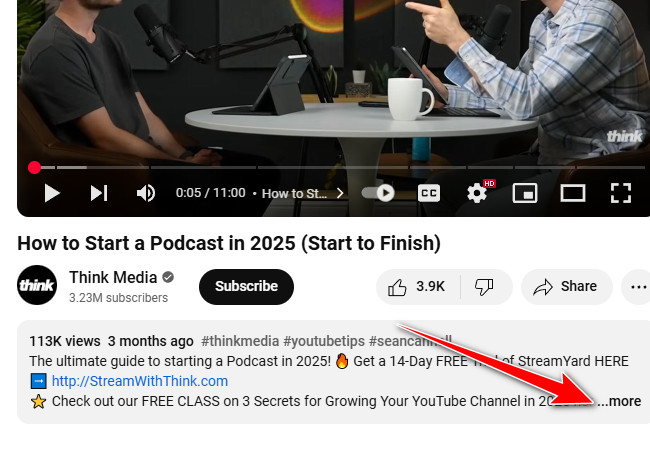
Step 3: Access Video’s Transcript
Scroll through the description section until you find “Transcript”. Access the video’s transcript by clicking the “Show transcript” button. When you click “Transcript”, the transcripts with their corresponding timestamps will appear on the right side of the video.
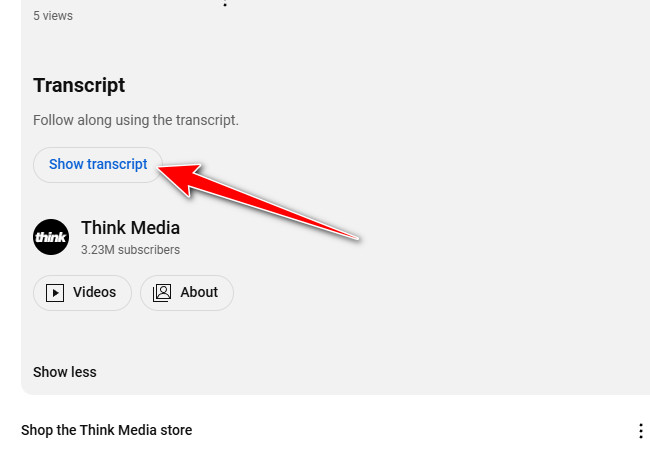
Step 4: Select Your Preferred Transcription Language
Click the dropdown button in the “Transcript” section. This will display all available language options for the video’s transcript. Select your preferred language if multiple options are available.
Note: Not all YouTube videos support translated transcripts. If translations are unavailable, you’ll only see “Language (auto-generated)” instead of a dropdown menu.
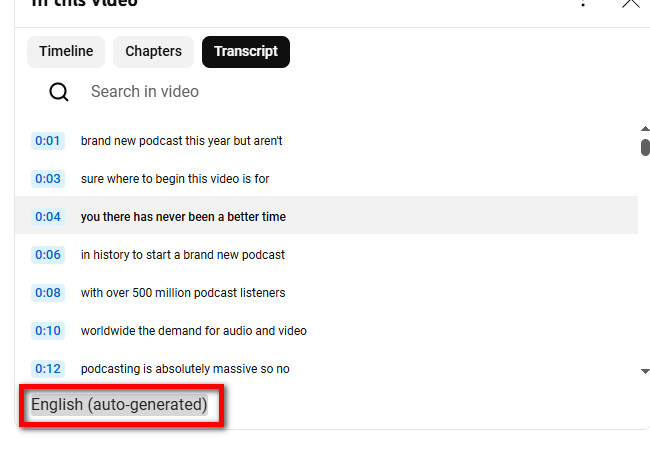
Step 5: Copy, Paste, and Save the Video’s Transcript
Finally, copy the video’s transcript by placing the cursor over the first word, then right-clicking, holding, and dragging the mouse or touchpad to the end. Copy the transcript and paste it into a text editor or word processor. That’s it! That’s how you copy transcript from YouTube on a desktop.
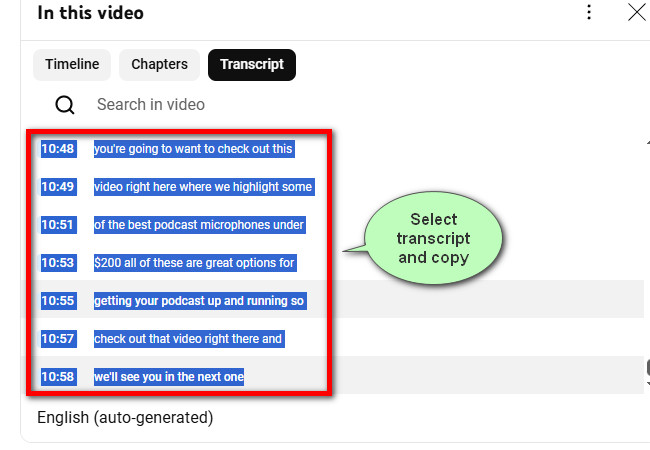
Steps to Copy Transcript from YouTube on Android/iOS
Otherwise, if you are using Android or iOS and wish to copy a YouTube video transcript, here are the steps you need to follow. Note that while obtaining a YouTube video transcript on mobile is similar to doing it on a computer, copying the transcript directly is not possible. You can take a screenshot or manually note important information. How do you copy a YouTube video transcript on Android/iOS? Here are the five steps you need to execute.
Step 1: Visit the Video You Wish to Copy the Transcript on YouTube App
Launch the YouTube app on your Android or iOS and access the video for which you wish to get the transcript.
Step 2: Expand the Video’s Description by Tapping “…more”
After that, head to the video’s description and tap the “…more” button to expand it.
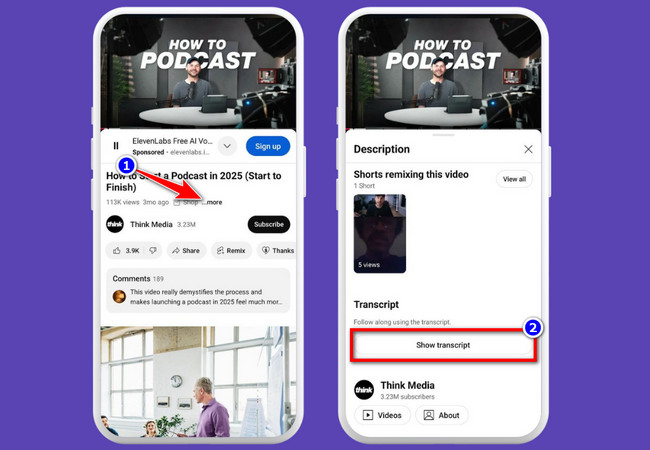
Step 3: Gain Entry to YouTube Video’s Transcript
Next, scroll down the description if needed until you reach the “Transcript” label. Then, tap the “Show transcript” button to access the video’s transcript.
Step 4: Choose Your Desired Transcription Language
If you want to save the video’s transcript in a specific language, tap the “More” button with the “Three-dotted” icon on the right and choose your preferred language from the options.
Note: Not all YouTube videos support transcripts that are translated into different languages. If translations are unavailable, you’ll only see “Language (auto-generated)” instead of a dropdown menu.
Step 5: Save the YouTube Videos Transcript
As mentioned earlier, you can’t directly copy a transcript from YouTube’s app version on Android or iOS. You also don’t have the option to download the transcript. Alternatively, you can take a screenshot or manually note important parts of the transcripts.
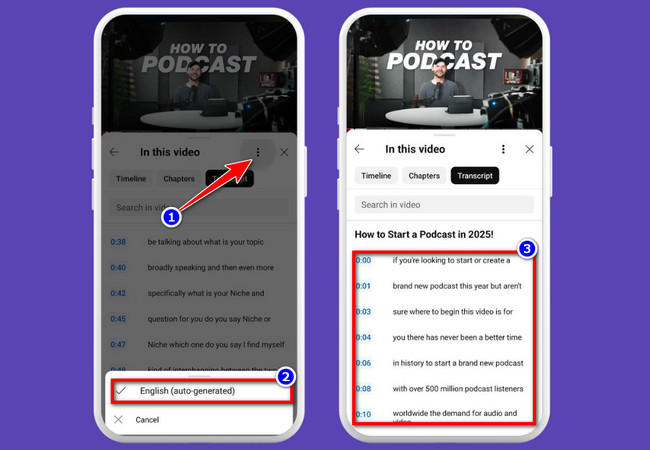
YouTube Transcript Limitations You Should Know
There you have it! Those are the five simple yet effective steps to copy a transcript from YouTube on desktop and mobile. Although YouTube’s transcript feature is useful, it has some limitations that may affect usability and accuracy. Here are some key drawbacks to keep in mind:
1. Inaccurate Auto-Generated Transcripts – If the video doesn’t have manually uploaded subtitles, YouTube will automatically generate them. Unfortunately, these can contain errors, especially in cases of unclear audio, accents, or technical terms.
2. Limited Language Availability – Not all videos support transcripts in multiple languages. If the creator hasn’t provided a translation, you may only access the auto-generated version of the transcript in the video’s original language.
3. Doesn’t Allow You to Transcript on Mobile – Unlike YouTube’s desktop version, the mobile version doesn’t allow you to directly copy the transcript.
4. Some Videos Don’t Have Transcripts – Not all uploaded videos on YouTube come with transcriptions, especially those with disabled captions or copyright restrictions.
Bonus Tip: The Simplest Way to Acquire an Accurate YouTube Transcripts
That’s it! Those are the five simple yet effective steps to copy a transcript from YouTube on desktop and mobile. Although YouTube’s transcripts offer a useful solution, some limitations might lead you to consider other alternatives. If you need a more accurate and accessible transcript, consider using RecCloud’s powerful AI Video/Audio Summarizer with AI Chatbot. This feature efficiently extracts text from a YouTube video in the form of summaries, details, and subtitles. It allows you to extract text in a polished way by entering YouTube links, and if you want to keep track of the corresponding timestamps, it can generate subtitles with timestamps. This feature can automatically generate a summarized version of the YouTube video, making it great for extracting key points from lengthy content.
Key Features:
- Transcribe YouTube videos via downloaded video or audio files.
- Allows you to copy the transcribed text, subtitles with timestamps, and summary.
- Supports an AI chatbot that you can use to ask questions about the extracted or transcribed text from the YouTube video.
Here’s how you use it:
- Copy the YouTube video link that you wish to transcribe. Then, visit RecCloud’s AI Video/Audio Summarizer with AI Chatbot webpage, click the “Start for Free” button, paste the link into the tool’s YouTube link input field, and click “Summary”.
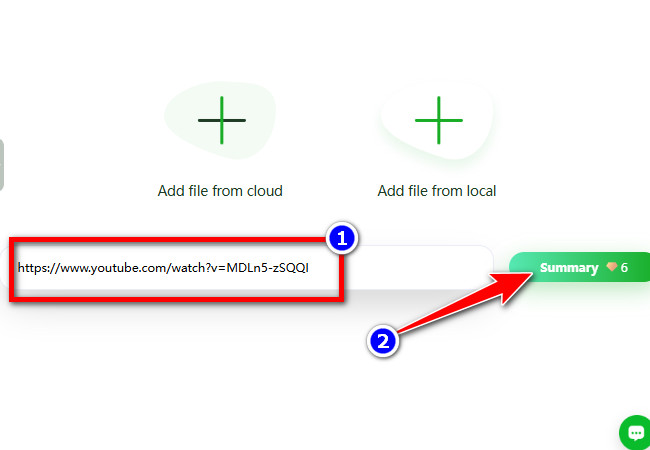
- Wait for the tool to extract the text from the YouTube video. Once done, the transcribed text appears under the “AI Polishing” section. Copy the text by clicking the “Copy” button and pasting it into a word processing program.
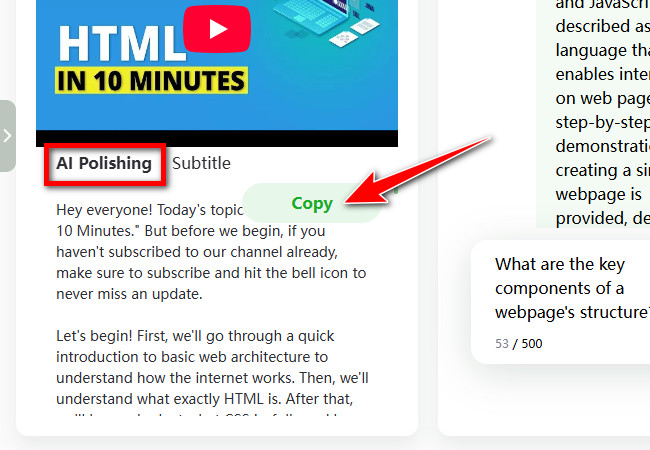
- To copy the transcribed text with timestamps, click the “Subtitle” tab. From there, copy the extracted text along with its corresponding timestamps.
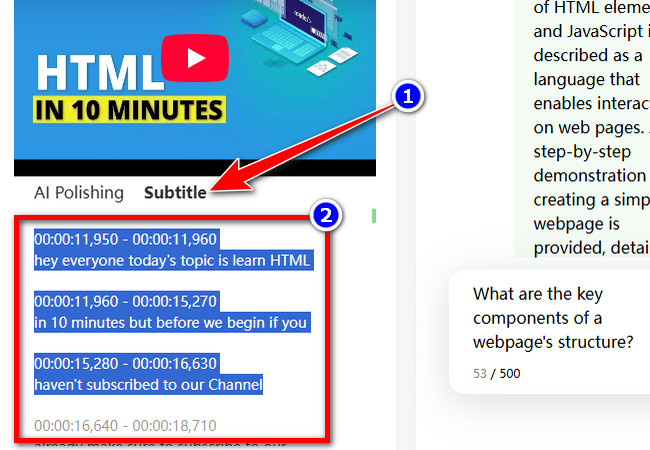
- Copy the summarized version of the text on the left for easy key point tracking. You can also ask questions related to the text by entering your query in the “input box” and clicking “Send”. That’s how you copy a transcript from YouTube with RecCloud.
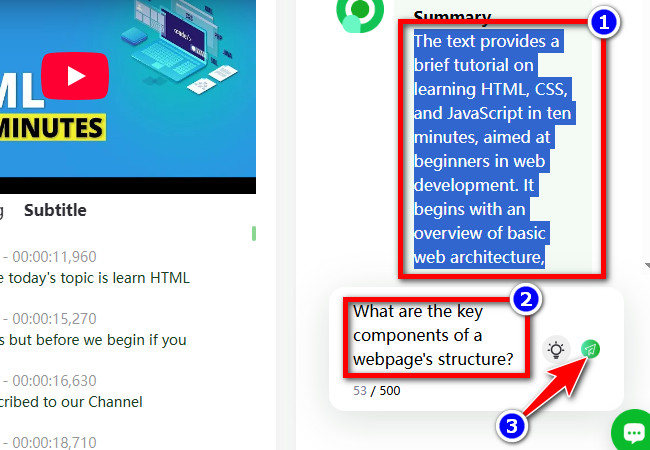
Conclusion
With these five easy steps to copy a transcript from YouTube, you no longer need to manually transcribe a video’s content. Copy the transcriptions and paste them into a word processing program for review and editing. Although the transcripts can be accessed easily, there are still limitations that might make you look for an alternative. In that case, use RecCloud’s AI Video/Audio Summarizer with AI Chatbot to efficiently extract text from YouTube videos! Visit RecCloud’s official website to learn more.

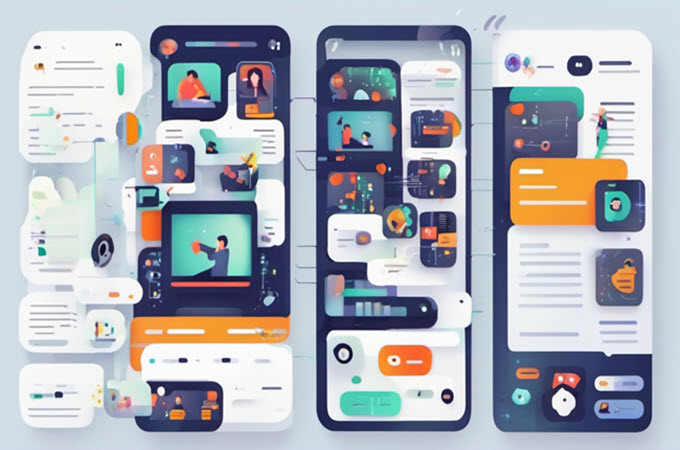


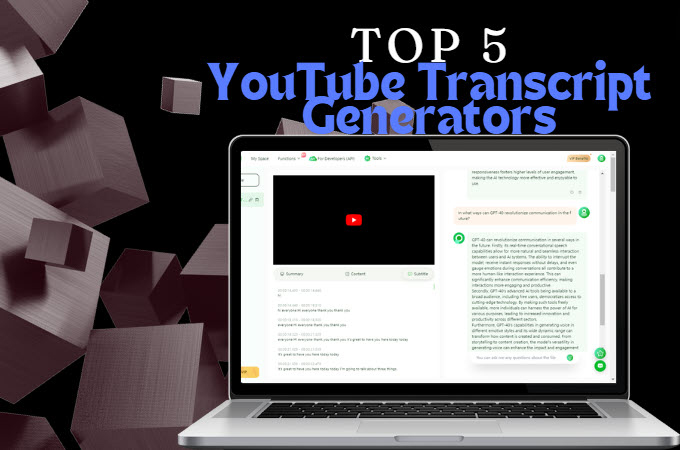

Leave a Comment