
Nous savons tous que PowerPoint est un programme bien connu pour la présentation de diaporamas. Ceci est dû à son interface facile à utiliser et à ses fonctions qui aident les utilisateurs à faire une belle présentation sans aucun processus compliqué. Cependant, le fichier PPT ne peut être ouvert qu’à l’intérieur du programme PPT, ce qui signifie que vous ne pouvez pas l’ouvrir sur d’autres lecteurs multimédia, y compris les appareils portables. C’est la raison pour laquelle certaines personnes essaient de trouver comment convertir PPT en MP4 ou d’autres types de formats vidéo afin de pouvoir démarrer leur présentation visuelle facilement. Dans cet article, nous vous montrons comment transformer PPT en vidéo.
4 Méthodes Faciles pour Convertir PPT en MP4
Fonction par défaut de PowerPoint
Bien que PowerPoint ne prenne pas en charge la conversion des diapositives en fichier vidéo, la nouvelle version a été mise à niveau avec la fonction d’exportation supplémentaire à mesure que la demande de conversion de PowerPoint en vidéo augmente. Maintenant, les gens peuvent enregistrer le PPT sous forme de vidéo au format MP4 ou WMV. C’est en effet une grande percée pour le programme car la fonction vous permet de lire et de partager votre création PPT à vos amis et collègues. Voici comment trsansmettre PowerPoint en vidéo :
- Ouvrez votre présentation PowerPoint.
- Appuyez sur « FICHIER ».
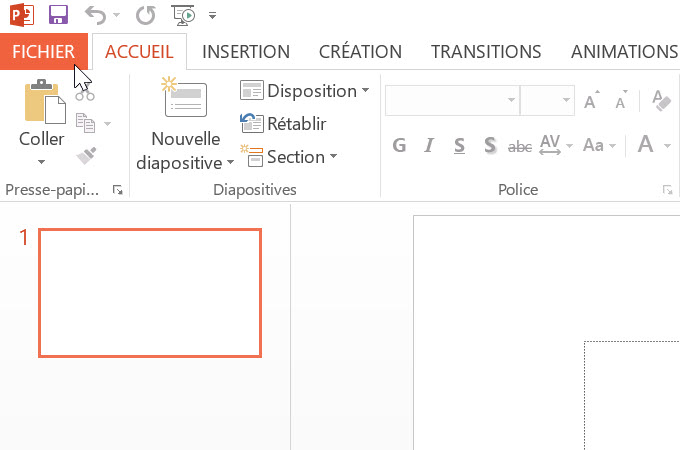
- Appuyez ensuite sur « Exporter » puis sur « Créer une vidéo ». Vous pouvez également choisir la résolution que vous souhaitez.
- Dans le deuxième menu déroulant, on vous demandera si vous voulez utiliser la narration ou si vous voulez régler l’heure d’enregistrement.
- Une fois que tout est réglé, cliquez sur l’icône « Créer la vidéo » en bas.
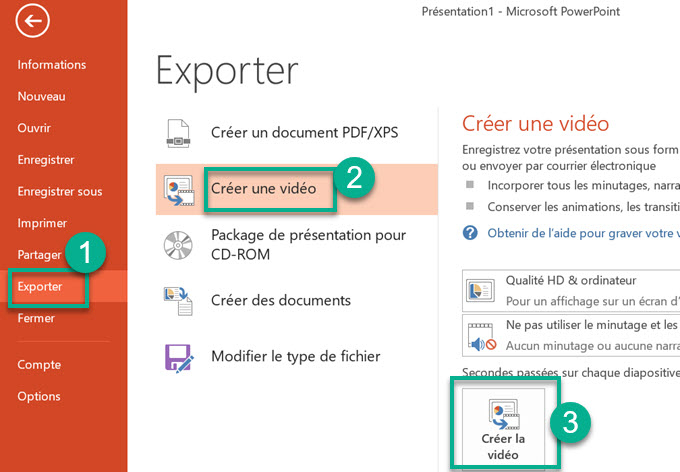
- Ensuite, une nouvelle fenêtre apparaîtra pour que vous remplissiez le nom de la vidéo et le format vidéo. Enfin, cliquez sur « Enregistrer ».
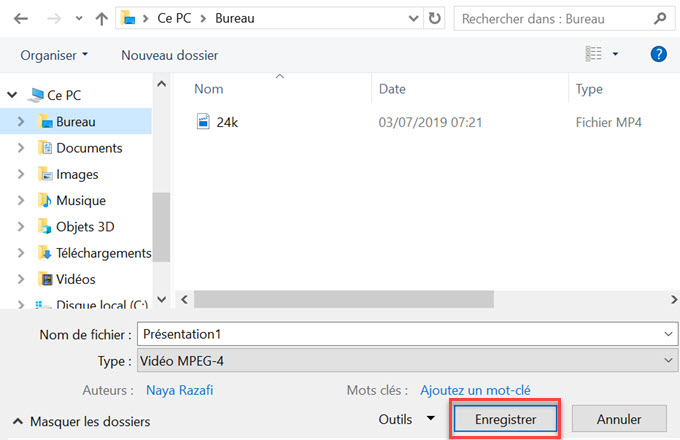
RecCloud
Une autre façon de convertir PPT en MP4 est d’utiliser un programme intelligent RecCloud. Il s’agit d’une application en ligne qui peut capturer tous les mouvements de votre écran d’ordinateur, y compris les présentations PowerPoint. Ce qui est bien avec cet outil, c’est qu’il vous permet non seulement d’enregistrer les activités à l’écran, mais aussi d’inclure le son et le microphone du système. Lorsqu’il s’agit d’enregistrer un fichier, RecCloud prend en charge la plupart des formats de fichiers vidéo, notamment MP4, WMV, AVI, MOV, FLV, MPEG, VOB, ASF et TS.
Pour ajouter une narration pendant que vous enregistrez votre présentation, vous pouvez facilement capturer des flux audio en incluant le microphone dans l’entrée audio avant de commencer l’enregistrement. Et un outil d’annotation est toujours utile lorsque vous souhaitez ajouter du contenu ou mettre en évidence certains points pendant l’enregistrement PPT.
De plus, ce programme prend également en charge le téléchargement de vidéos via son propre stockage dans Cloud, ce qui vous permet d’envoyer facilement l’enregistrement vidéo en quelques secondes et d’accéder aux fichiers vidéo quand vous le souhaitez dans RecCloud. De plus, ces enregistrements peuvent être partagés par lien direct ou par code d’intégration, ce qui est très pratique lorsque vous avez l’intention de montrer la vidéo PPT aux autres. Voyons comment convertir PPT en MP4 avec RecCloud :
- Visitez la page principale de RecCloud.
- Cliquez sur « Démarrer l’enregistrement » pour commencer. Pour les nouveaux utilisateurs, il est nécessaire d’installer le déclencheur en ligne afin d’activer l’enregistreur.
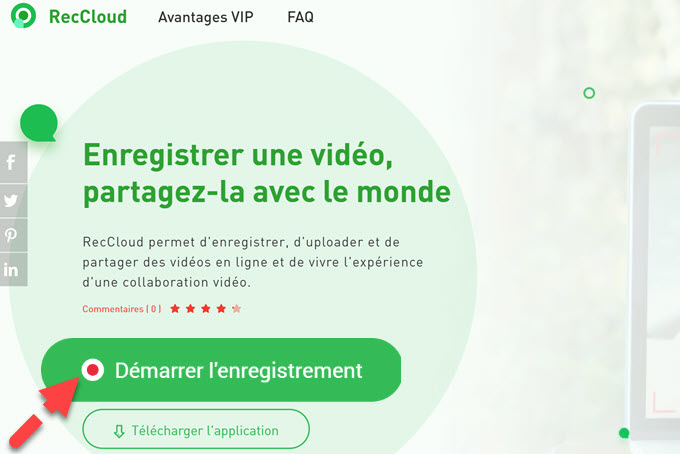
- Après cela, vous pouvez aller dans « Options » pour configurer certains paramètres sections de réglages.
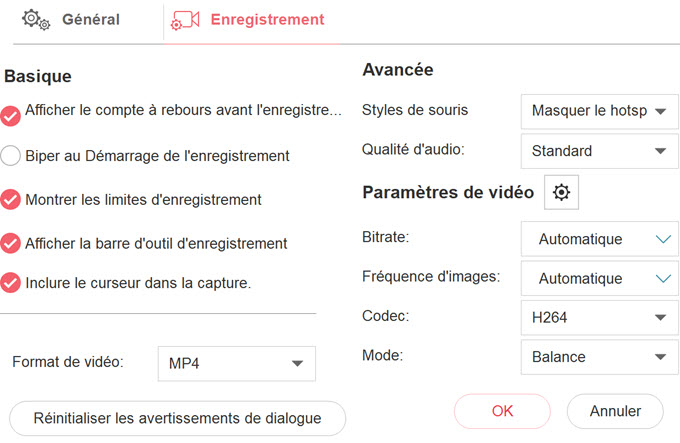
- Avant l’enregistrement, vous pouvez également définir la source audio de votre enregistrement, en appuyant sur le menu déroulant près de l’icône ressemblant à un micro, puis sélectionnez le son et le microphone du système.
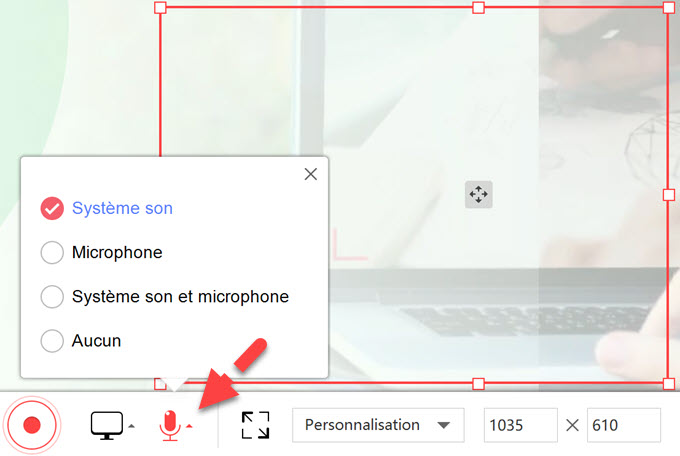
- Ouvrez maintenant la présentation PPT et choisissez la région que vous voulez enregistrer.
- Pour commencer l’enregistrement, cliquez simplement sur le bouton « Enregistrer ». Pendant l’enregistrement, vous pouvez appuyer sur l’icône à plume pour ajouter des annotations.
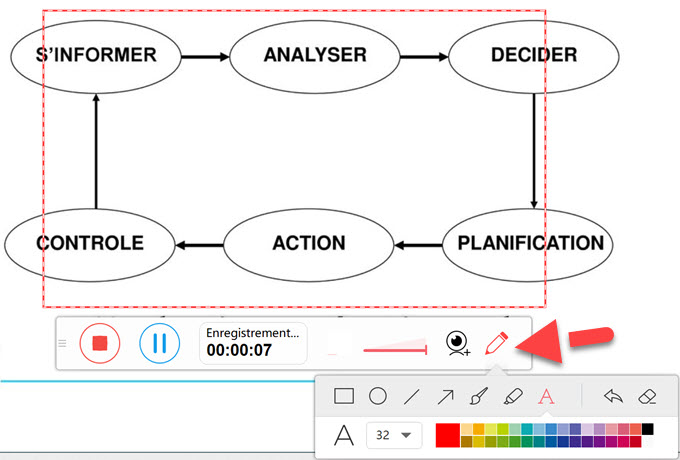
- Pour terminer l’enregistrement, cliquez sur le bouton rouge en forme carré et l’aperçu vidéo apparaît arrêter l’enregistrement.
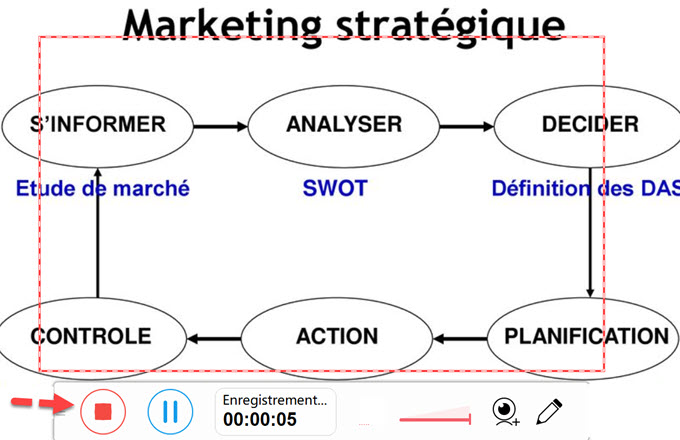
- A partir de là, vous pouvez couper les parties non désirées en déplaçant les curseurs gauche et droite. Ensuite, cliquez sur « Enregistrer » dans le coin inférieur droit et vous pourrez visionner la vidéo à partir du disque local ou la télécharger dans le Cloud après sauvegarde de l’enregistrement PPT.
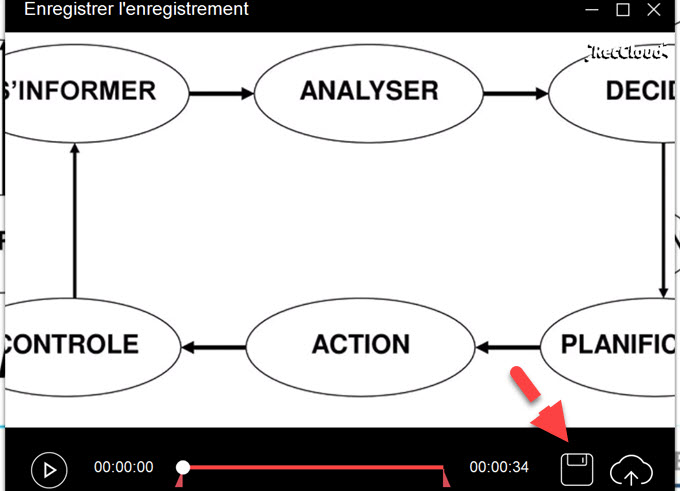
VeryPDF
Le prochain programme qui peut vous aider sur la façon de convertir PPT en MP4 est VeryPDF. Il s’agit essentiellement d’un logiciel de conversion de fichiers qui fonctionne spécifiquement sur les fichiers PPT et les transformer en fichier vidéo. En plus de convertir le fichier PPT, VeryPDF préserve également la transition et les animations du diaporama PPT d’origine. En termes de formats de sortie, cette application peut exporter la vidéo Power Point aux formats AVI, SWF, MP4, MOV et FLV.
- Téléchargez et installez VeryPDF.
- Cliquez sur « Add File(s) » et sélectionnez votre fichier PowerPoint.
- Ensuite, choisissez le format vidéo en MP4.
- Cliquez sur le bouton « Convert » et choisissez un dossier d’enregistrement. Enfin, cliquez sur « OK » pour lancer la conversion.
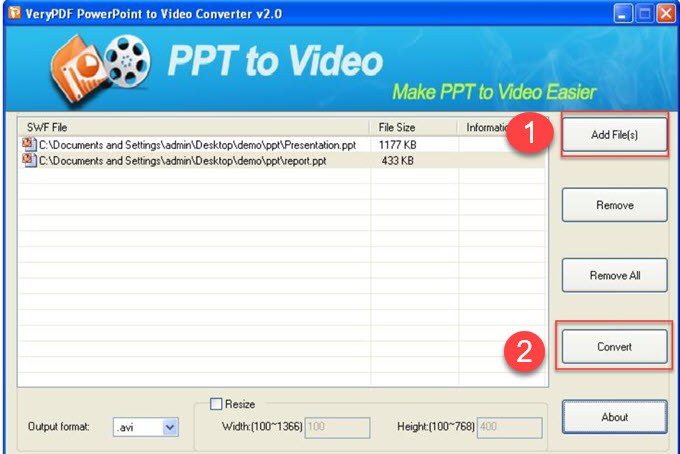
MP3Care
Pour ceux qui veulent convertir PowerPoint en vidéo en ligne, voici un convertisseur PPT appelé MP3Care. Il sert de convertisseur vidéo qui prend en charge de convertir PPT en MP4 ou autres formats. Au cours du traitement de votre fichier PPT en MP3Care, toutes les tables, polices ou styles seront correctement reproduits dans le fichier de sortie. Pour convertir PPT avec ce programme basé sur le Web, voici les étapes guidées ci-dessous :
- Visitez la page officielle de MP3Care.
- Ensuite, cliquez sur « SELECT PPT FILE » et choisissez le PowerPoint que vous voulez convertir. En attendant, vous pouvez également choisir le temps de transition pour la vidéo.
- Cliquez maintenant sur le bouton « CONVERT TO VIDEO » pour lancer la conversion.
- Une fois la conversion effectuée, un aperçu de la vidéo s’affiche.
- Un aperçu vidéo s’affichera lorsque la conversion sera terminée. Cliquez simplement avec le bouton droit de la souris sur la vidéo et choisissez « Save video as » pour pouvoir choisir l’emplacement d’enregistrement souhaité.
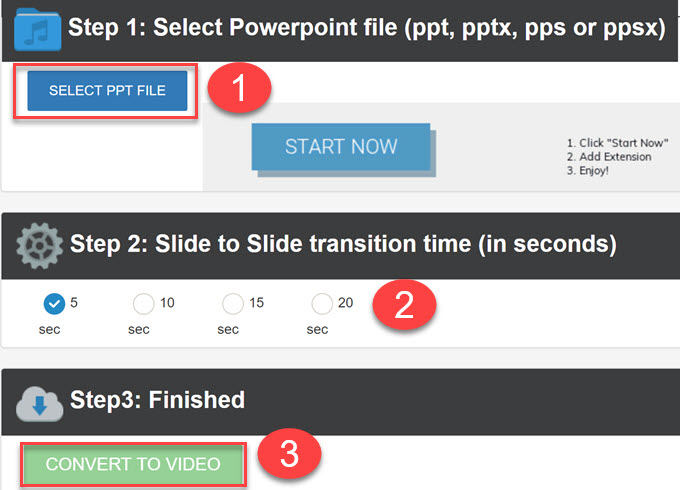
Conclusion
Après avoir appris comment convertir PPT en MP4, vous avez maintenant le privilège de lire la présentation PPT sur divers appareils multimédias, y compris les portables. Et l’outil d’enregistrement recommandé ci-dessus peut être adopté au cas où les transitions ou les animations se perdraient dans le processus de conversion dans PowerPoint. Et si vous avez d’autres suggestions, n’oubliez pas de les laisser dans le commentaire ci-dessous.
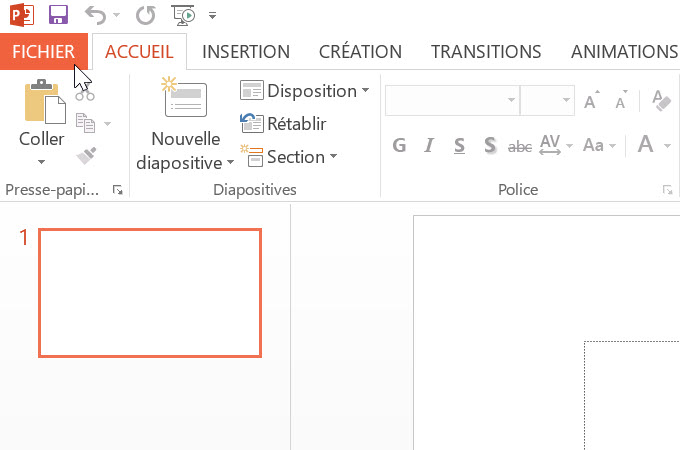
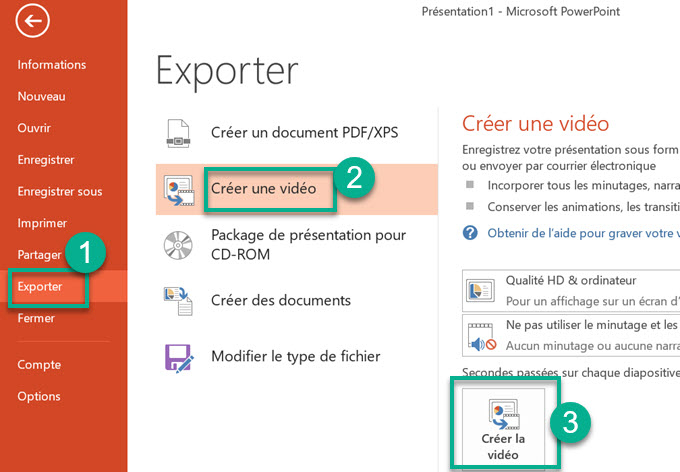
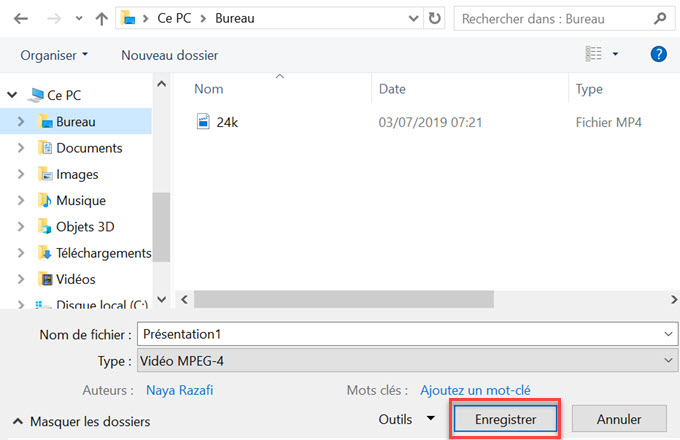
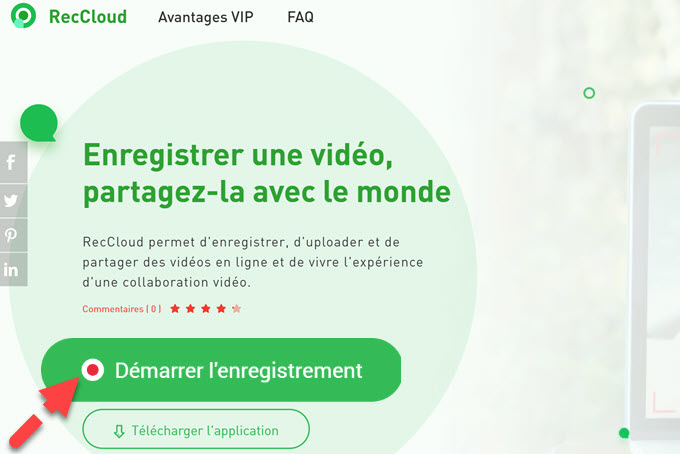
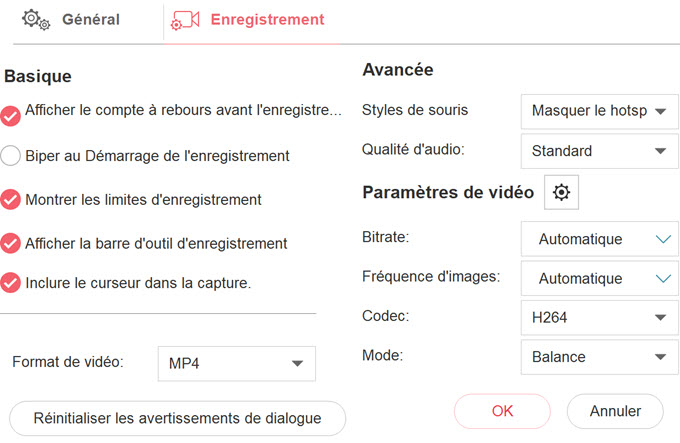
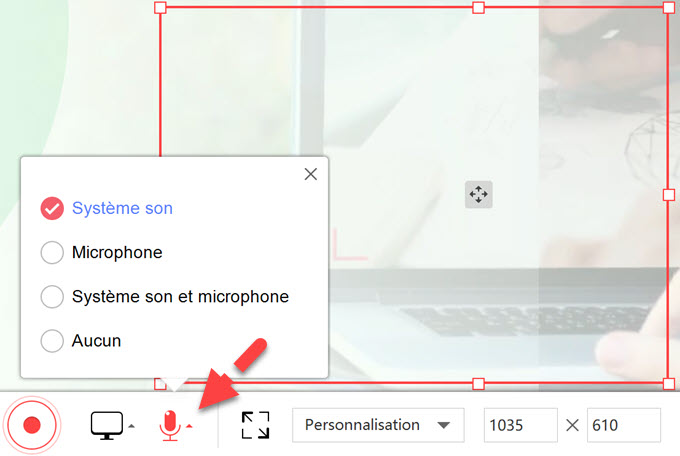
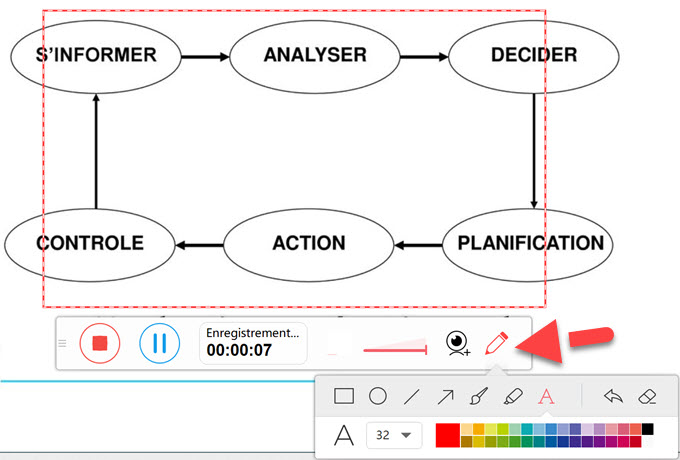
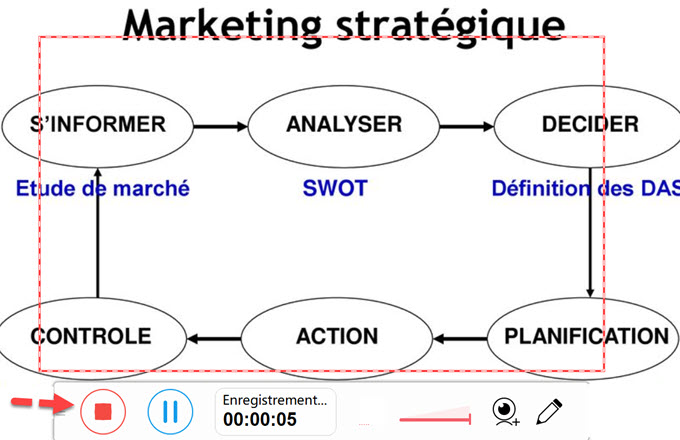
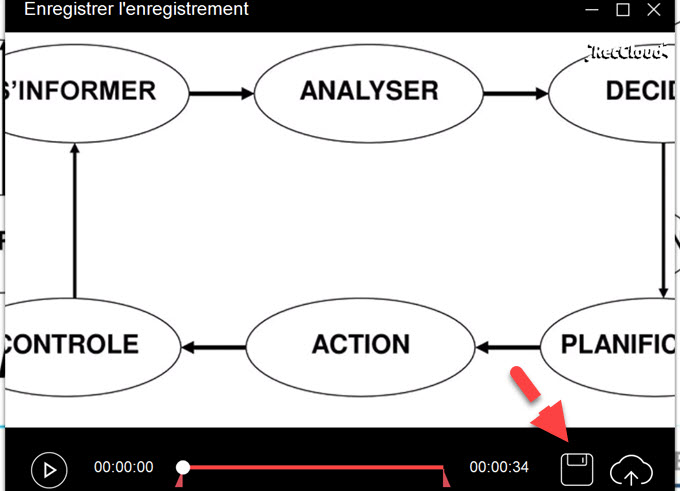
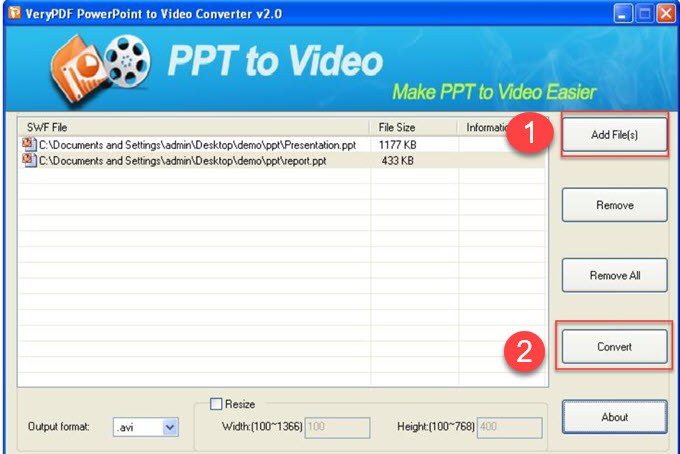
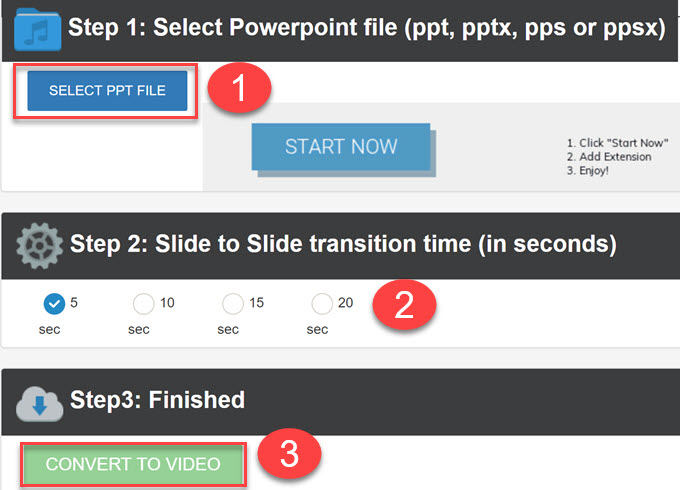
Laisser un commentaire