
Une vidéo tutorielle est ce que vous devez enseigner à quelqu’un sur la façon pour qu’une certaine chose soit faite correctement. Puisque les aides visuelles sont plus faciles à comprendre, beaucoup de gens se fient maintenant à ces vidéos tutorielles qui ont été partagées en ligne via différentes pages d’hébergement vidéo. Cependant, si vous voulez faire une vidéo tutorielle, vous avez besoin d’un outil pratique qui peut vous aider à structurer le contenu logique et éducatif afin que vos présentations et contenus d’exposition puissent être exprimés efficacement. Pour créer une vidéo tutorielle, voici deux moyens efficaces de vous y référer.
Meilleures Façons pour Faire une Vidéo Tutorielle
RecCloud
Si vous êtes un utilisateur de Windows et que vous voulez savoir comment créer une vidéo tutorielle, RecCloud est un programme sur lequel vous pouvez compter. Il s’agit d’un outil en ligne qui est équipé d’une fonction d’enregistrement d’écran parfaite pour la collecte de contenu pour votre tutoriel. Avant l’enregistrement, vous pouvez régler votre entrée audio et inclure un microphone pour que votre voix soit enregistrée pendant que vous donnez le tutoriel.

De plus, si vous voulez savoir comment faire une vidéo tutorielle pour YouTube, RecCloud offre aussi des fonctions d’annotation qui vous fournissent des marquages et vous aident à souligner certaines parties de l’écran sur lesquelles vous voulez que le public se concentre. Et si vous voulez vous incorporer dans la vidéo, une webcam peut être ajoutée à l’enregistrement, et alors votre image apparaîtra aussi dans la vidéo. Après l’enregistrement, vous pouvez choisir de conserver les enregistrements sur le disque dur ou de les télécharger sur le stockage en nuage de RecCloud où vous pouvez partager les vidéos enregistrées directement sur de nombreuses plateformes de médias sociaux. Voici comment faire une vidéo tutorielle avec cette application :
- Visitez la page officielle de RecCloud.
- Cliquez sur « Démarrer l’enregistrement » pour lancer le programme. Et si c’est la première fois que vous l’utilisez, veuillez installer le déclencheur.
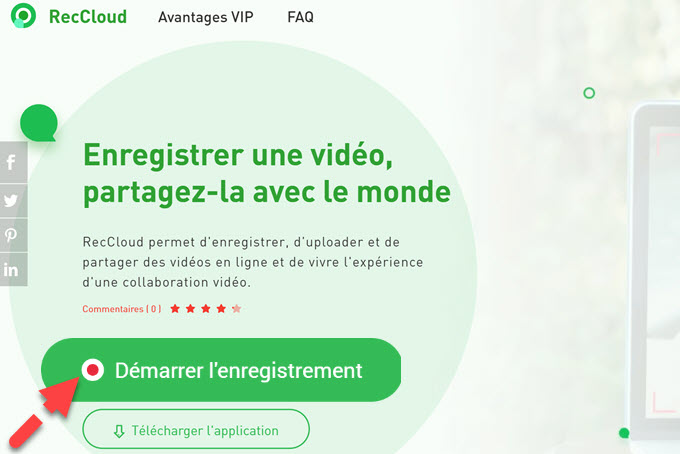
- Allez dans « Options » et réglez vos configurations d’enregistrement telles que la qualité vidéo ou audio, les raccourcis clavier, les formats vidéo, le dossier de sortie et bien plus encore. Pendant ce temps, assurez-vous de sélectionner le microphone branché comme entrée audio dans les réglages afin de capturer le son du microphone. Pour plus d’instructions sur l’enregistrement sonore, vous pouvez vérifier comment enregistrer de l’audio sur RecCloud.
- Ensuite, c’est de régler la trame d’enregistrement dans la partie de l’écran sur laquelle vous allez travailler en appuyant sur le mode d’enregistrement « Régional ».
- Cliquez ensuite sur le bouton « Enregistrer » pour lancer l’enregistrement.
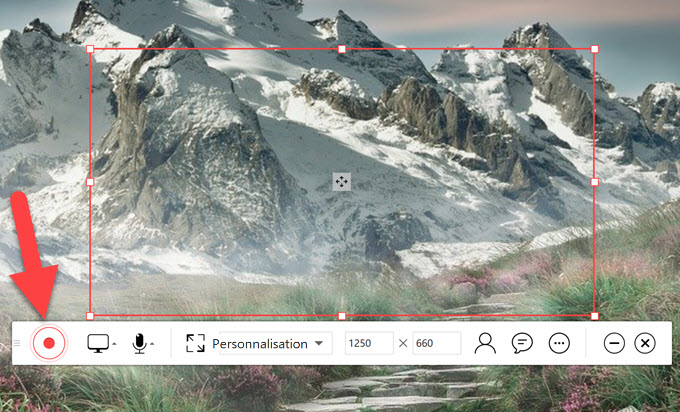
- Vous pouvez maintenant démarrer la procédure étape par étape pour votre tutoriel. Pendant l’enregistrement, vous pouvez lécher l’icône à la plume pour activer l’outil d’annotation pour ajouter des flèches, lignes, numéros de série ou tableaux blancs, etc.
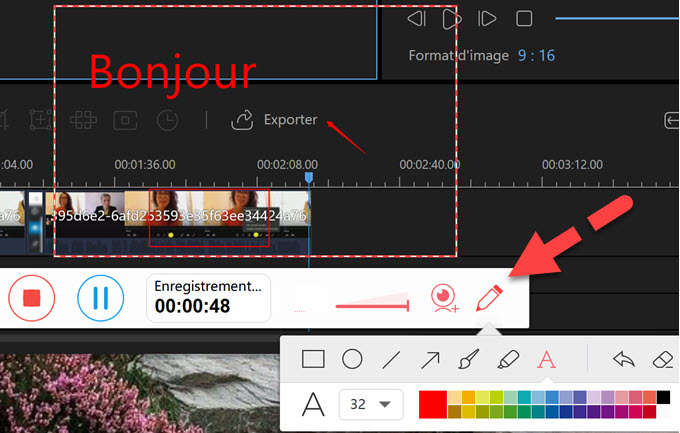
- Et pour activer l’enregistrement de la webcam, cliquez simplement sur l’icône de la webcam dans la barre d’outils d’enregistrement et choisissez le nom de l’appareil photo connecté.
- Une fois la vidéo terminée, cliquez sur « Stop » et un aperçu de la vidéo apparaîtra. Dans l’aperçu, vous aurez l’option de couper la longueur de la vidéo en déplaçant les curseurs droit ou gauche.
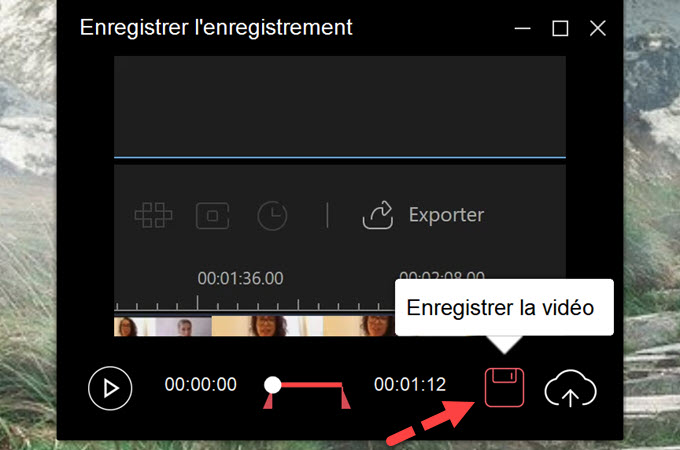
- Comme pour l’enregistrement du clip enregistré, vous pouvez l’enregistrer sur des disques locaux sur votre PC, ou le télécharger sur le stockage en nuage. Pour l’upload de vidéos, vous obtiendrez immédiatement un lien vidéo une fois l’upload terminé afin que vous puissiez rapidement partager le tutoriel avec le groupe de votre choix.
Conseil supplémentaire : Pour les utilisateurs de Mac qui veulent apprendre comment créer un cours en ligne, ce programme est également disponible pour les appareils Mac OS. Les fonctions de RecCloud sur Mac sont exactement les mêmes que sur PC. Et si vous préférez en savoir plus sur les techniques d’enregistrement sur Macbook, le deuxième outil illustré ci-dessous peut également être une excellente option.
ApowerREC
Pour les passionnés de Mac qui sont intéressés à savoir comment faire une vidéo d’instruction avec enregistrement d’écran, la réponse est d’utiliser ce programme multifonctionnel appelé ApowerREC. Cet outil est compatible avec le dernier système Mac OS et supporte différents formats vidéo de sortie. Lors de l’utilisation d’ApowerREC, vous bénéficierez de différents modes d’enregistrement qui incluent l’enregistrement plein écran, l’enregistrement régional, l’enregistrement zoom, l’enregistrement spotlight ou l’enregistrement audio uniquement. La haute qualité de l’écran et de l’enregistrement audio est en effet parfaite pour les vidéos d’instruction. De plus, son outil d’annotation intégré est utile pour marquer des points à l’écran. De plus, l’image de la webcam peut également être capturée indépendamment de la carte mère de l’enregistreur.

De plus, cette application d’enregistrement d’écran possède d’autres fonctions utiles qui peuvent vous aider à améliorer votre expérience d’enregistrement. Par exemple, son « Planificateur de tâches » vous permet de programmer un certain temps pour démarrer l’enregistrement avec ou sans votre présence. Alors que sa fonction « Arrêt automatique » met fin instantanément à l’enregistrement à l’heure que vous avez définie.
Une fois le tutoriel terminé, le fichier enregistré est alors accessible à partir du panneau de liste vidéo. Des icônes de raccourci d’édition, de prévisualisation et de compression sont également disponibles dans le coin inférieur gauche du panneau de liste afin d’offrir un accès plus rapide et plus efficace aux fonctions. Et si vous cliquez avec le bouton droit de la souris sur le fichier vidéo indépendant, vous pouvez également prévisualiser, supprimer, éditer les vidéos ou les télécharger sur différents sites de médias sociaux. Consultez les étapes suivantes pour savoir comment faire de l’éducation vidéos :
- Téléchargez et installez ApowerREC.
- Lancez le programme et entrez « Paramètres » pour régler les configurations d’enregistrement, telles que la fréquence d’images, le débit binaire, le mode d’enregistrement, les paramètres audio, le répertoire de sortie ou les raccourcis clavier, etc.
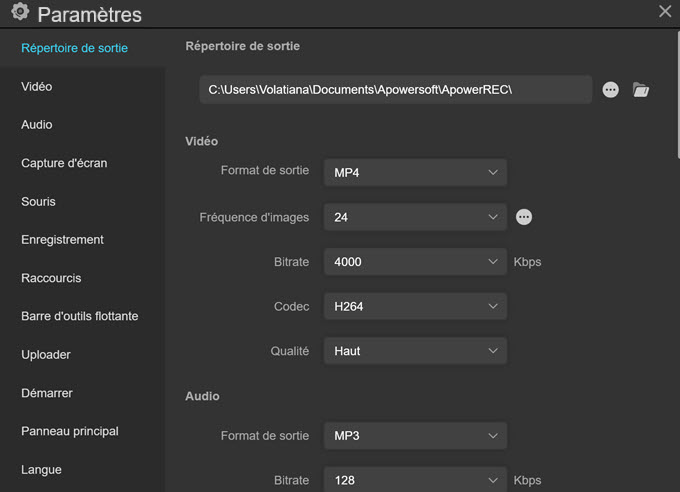
- Pour enregistrer l’audio, assurez-vous de sélectionner le son système par défaut sur votre PC et l’appareil microphone branché dans les options de son.
- Ensuite, choisissez la zone d’enregistrement souhaitée et cliquez sur « REC » pour commencer l’enregistrement.
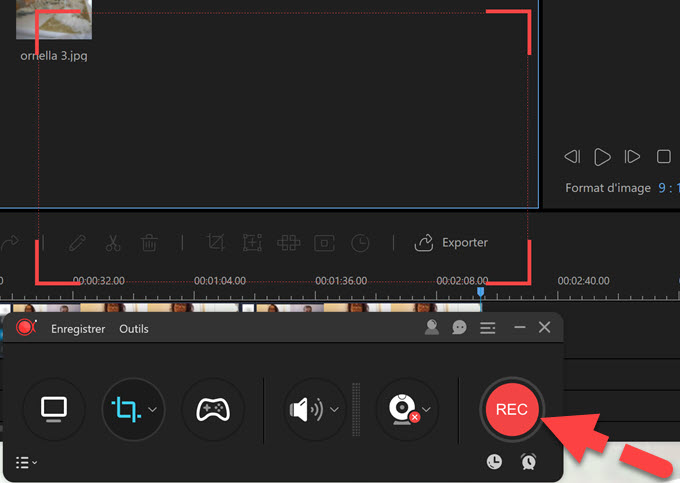
- Pour la réalisation d’un tutoriel vidéo, il est essentiel de rendre votre explication et l’exposition de l’écran aussi détaillées que possible. Par conséquent, l’utilisation de la fonction « Spotlight » de l’outil vous permettra de vous concentrer sur une certaine partie au fur et à mesure de votre démo.
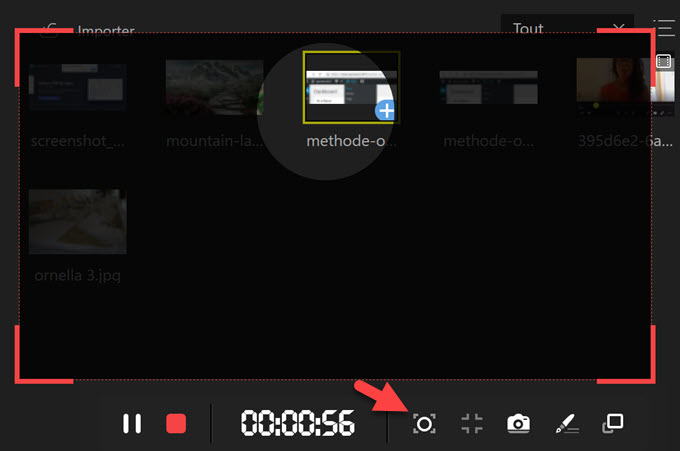
- Pour ajouter une image de caméra, cliquez simplement sur l’icône de la webcam dans la barre d’outils d’enregistrement et sélectionnez votre périphérique webcam.
- Une fois le tutoriel terminé, cliquez sur le bouton « Stop » pour terminer l’enregistrement et le fichier enregistré sera automatiquement enregistré dans le panneau de liste vidéo où vous pouvez commencer à prévisualiser, compresser, télécharger ou supprimer.
Résumé
En résumé, les deux applications sont toutes les deux excellentes pour ce qui est de faire une vidéo tutorielle, c’est juste qu’il fonctionne sur des plates-formes différentes et a ajouté des fonctions uniques l’une à l’autre. Ils sont en effet un programme indispensable dans la réalisation des vidéos tutorielles.
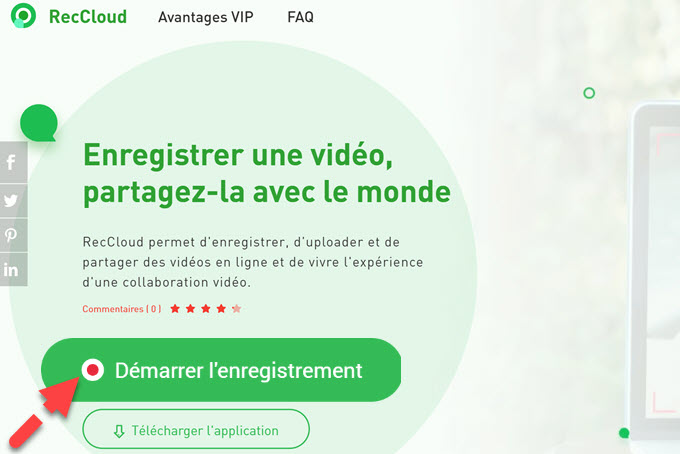
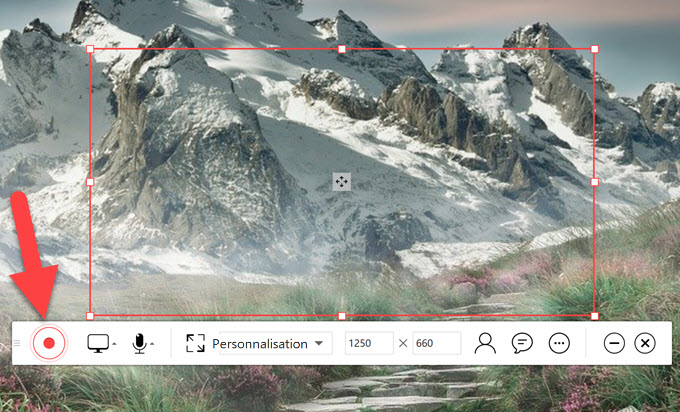
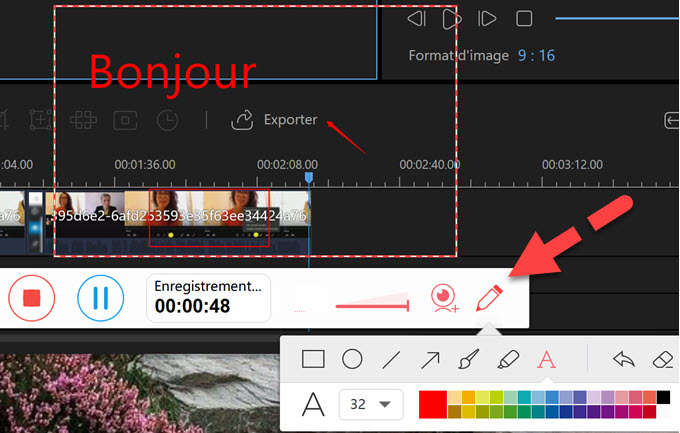
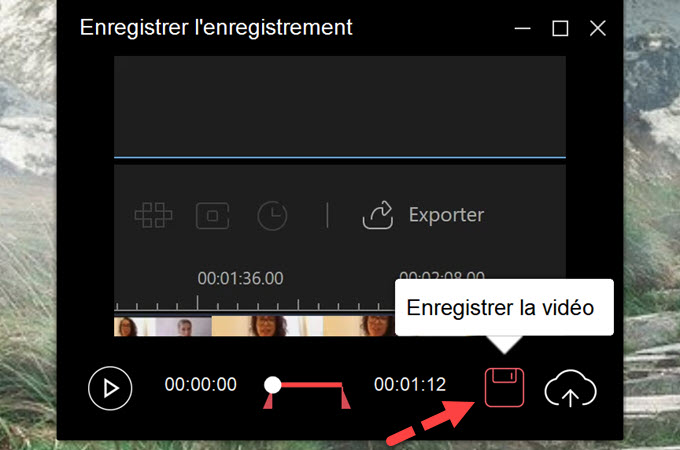
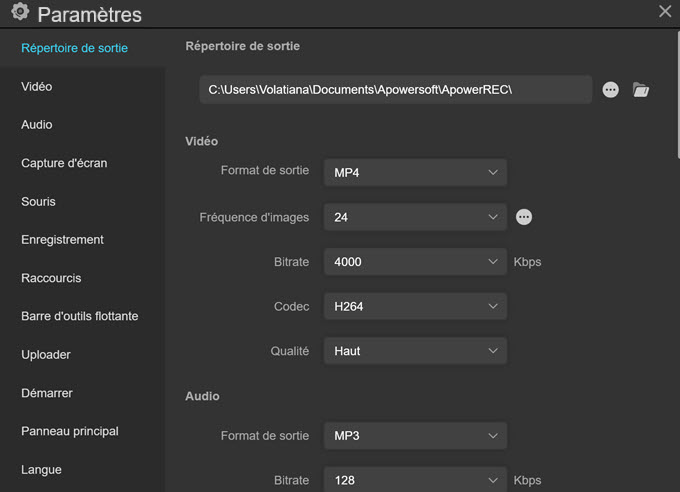
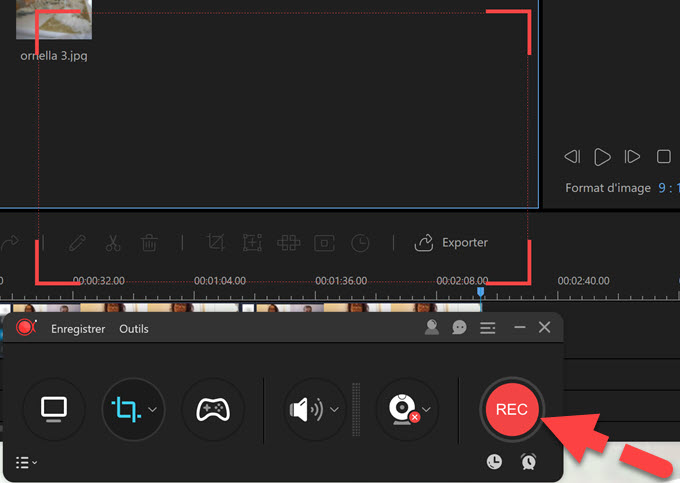
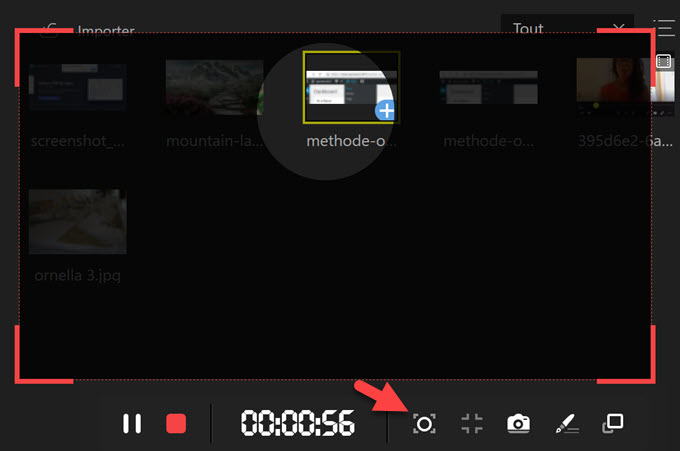
Laisser un commentaire