O RecCloud permite gravar todos os tipos de atividades na tela, como a área de trabalho, guias de navegadores, transmissões ao vivo, gameplay, bate-papo com vídeo e muito mais. Confira o guia abaixo e veja como gravar a tela e o áudio com o RecCloud.
Como Gravar a Tela e o Áudio com o RecCloud
Como Gravar a Tela
- Inicie o RecCloud. Se você estiver tendo problemas com o processo de carregamento, por favor, veja como carregar o RecCloud.
- Antes de iniciar a gravação, vamos escolher uma região de gravação. Você pode optar por gravar a tela inteira, como mostrado abaixo:
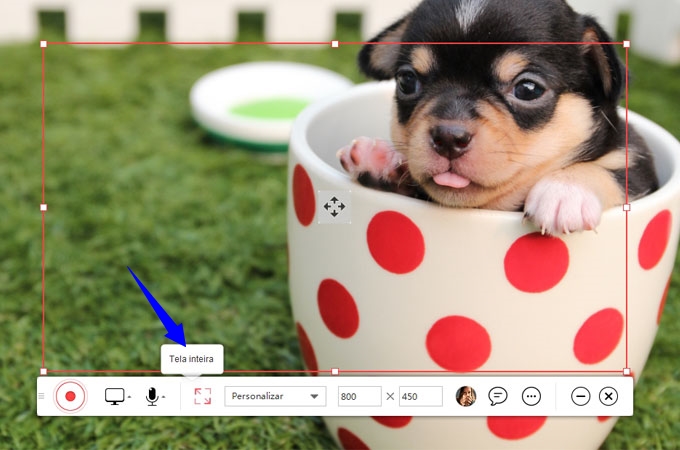
Ou você pode escolher a região personalizada ou inserir uma resolução que deseja gravar ao lado do menu “Personalizar”.
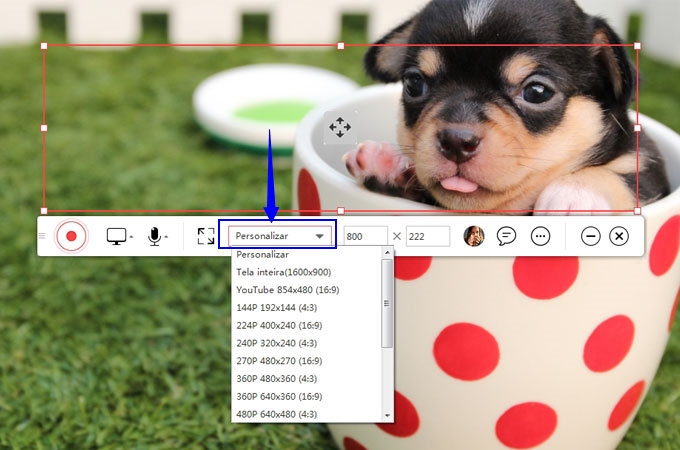
Tenha em mente que a área de gravação mínima / máxima depende totalmente da resolução mínima / máxima do seu computador, o que significa que a região de gravação que você pode escolher deve estar dentro da categoria de resolução existente no seu PC.
- Agora que fizemos a seleção da área de gravação, basta clicar no botão REC para gravar sua tela!
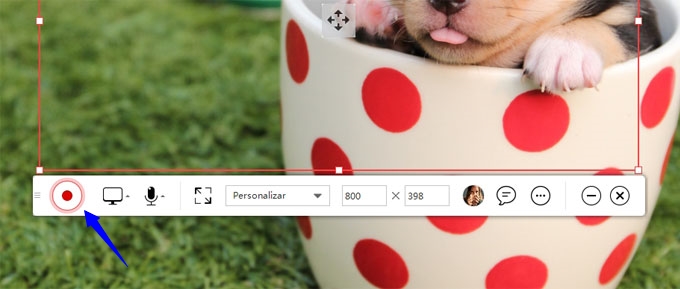
- Durante a gravação, você também pode marcar na tela. Basta clicar no ícone lápis, na barra de ferramentas, para expandir o painel de anotações e adicionar círculos, linhas, setas ou textos na tela gravada.
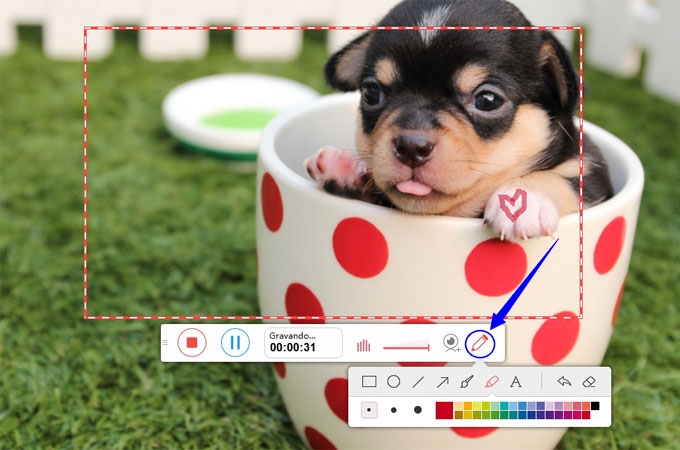
- Além disso, a imagem da webcam também pode ser adicionada à tela. Clique no ícone de câmera, na barra de ferramentas de gravação, e escolha o dispositivo que deseja gravar. A imagem da câmera aparecerá no canto inferior direito da área de gravação. E se você quiser mudar a localização da webcam, basta arrastá-la para o local desejado.
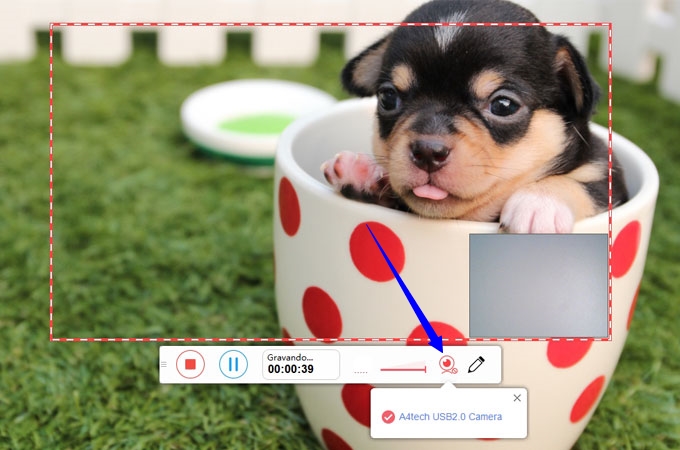
- Para pausar ou finalizar a gravação, basta clicar nos dois botões abaixo:
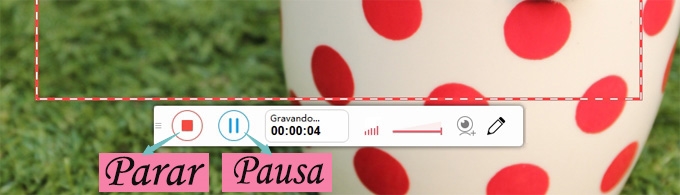
- Esta é a parte mais importante: não se esqueça de salvar seu vídeo! Antes de salvá-lo, você pode arrastar as duas setas no início e no final da gravação para cortar a duração do vídeo. Para finalizar, clique no botão “Salvar video”, no canto inferior direito, para guardar seu vídeo.
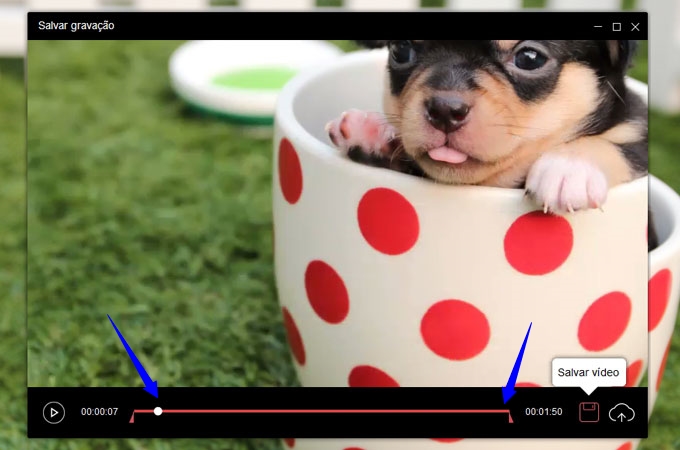
Como Adicionar Áudio à Gravação
- Assim como no passo mostrado acima, inicie o RecCloud.
- Clique no ícone ilustrado abaixo e escolha se deseja gravar o som do sistema, microfone ou ambos.
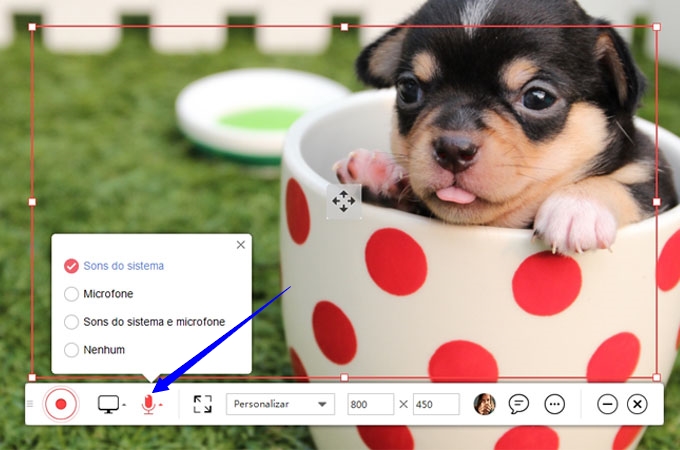
- Para garantir que o som seja gravado em 100%, precisamos verificar as configurações de áudio antes de começar. Vamos entrar primeiro no menu “Opções”.
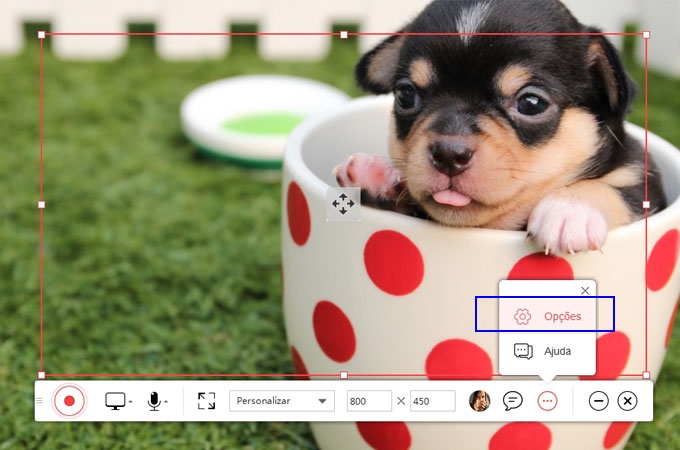
- Clique no ícone de configurações, próximo a “Qualidade de Áudio” → Verifique se o som do sistema selecionado é o som do sistema padrão no seu computador e se o nome do dispositivo de microfone escolhido é exatamente aquele que você conectou → Clique em “OK” para salvar o alterações → Clique no primeiro botão vermelho REC na barra de ferramentas para iniciar a gravação!
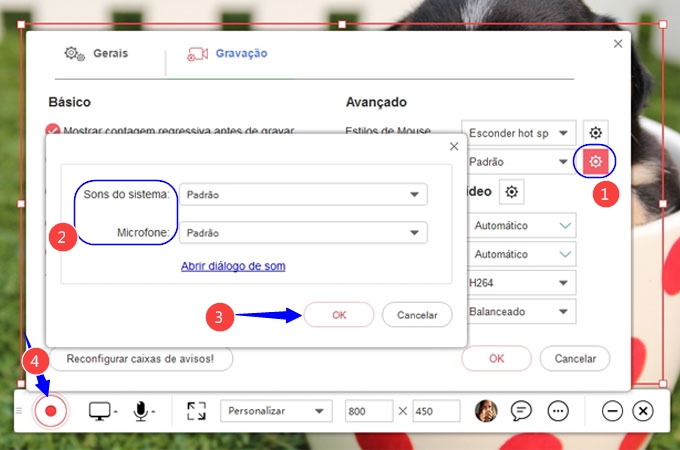
Dicas Especiais
Para aqueles que querem gravar apenas a imagem da câmera, basta selecionar a opção exibida abaixo e escolher “Webcam”, depois clicar no primeiro botão vermelho para iniciar a gravação.

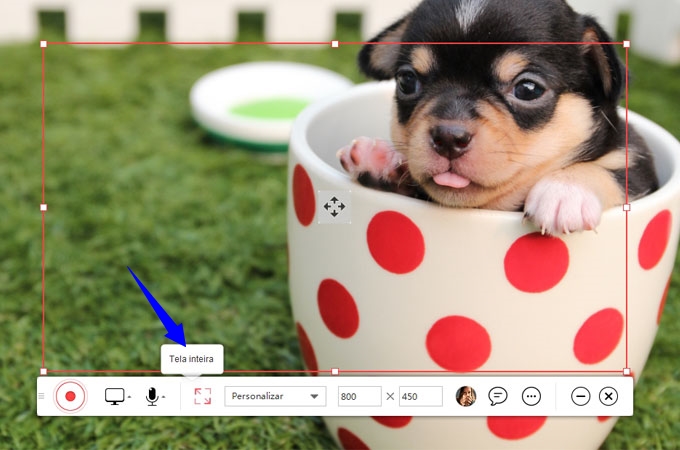
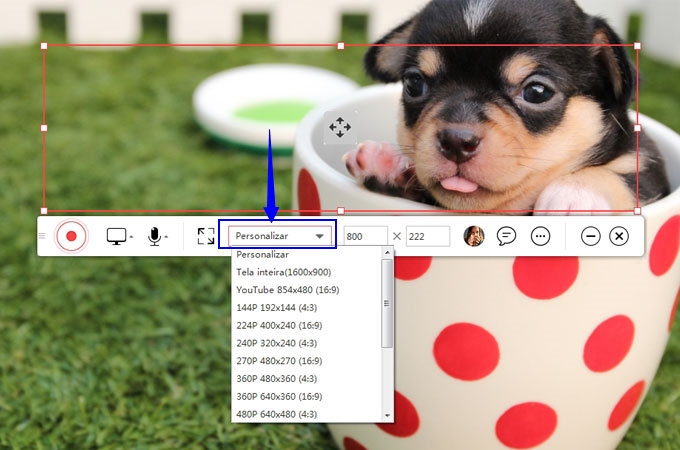
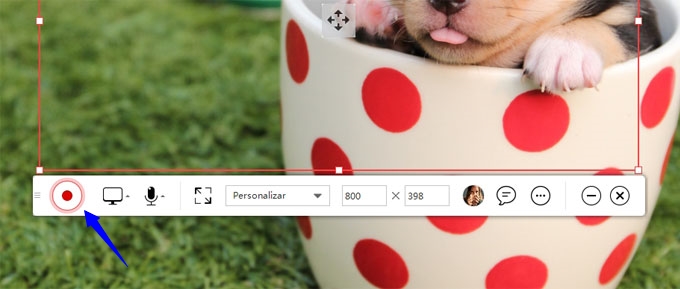
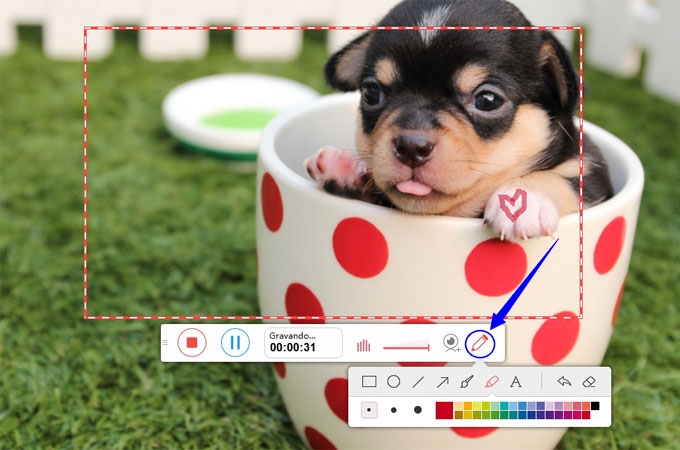
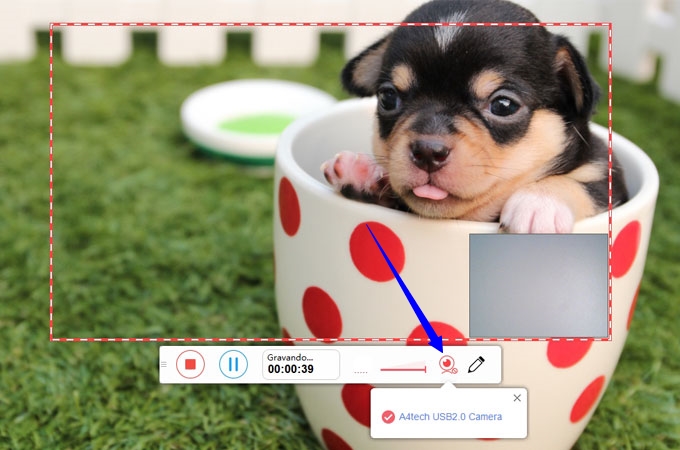
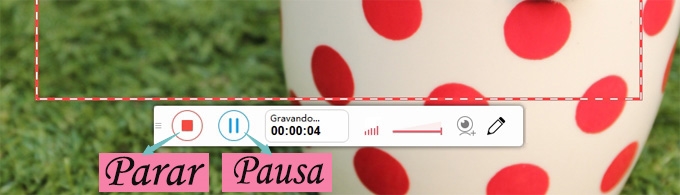
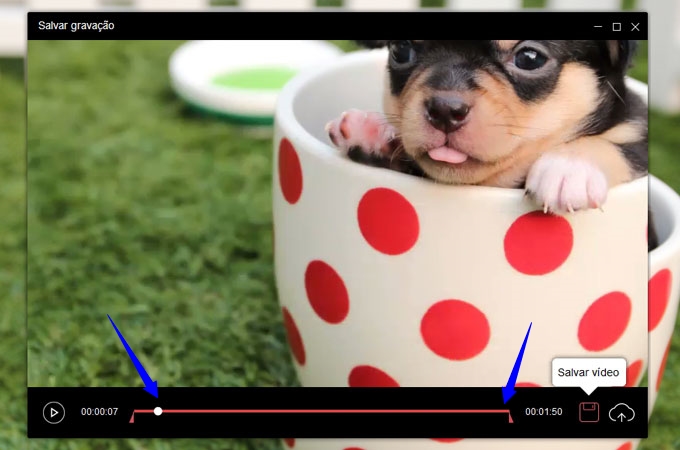
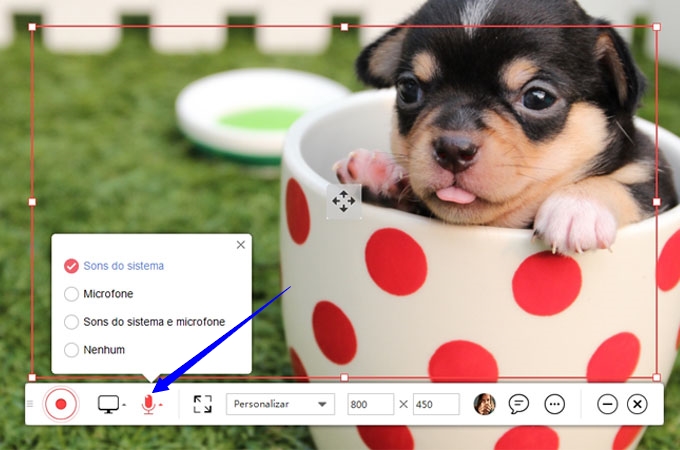
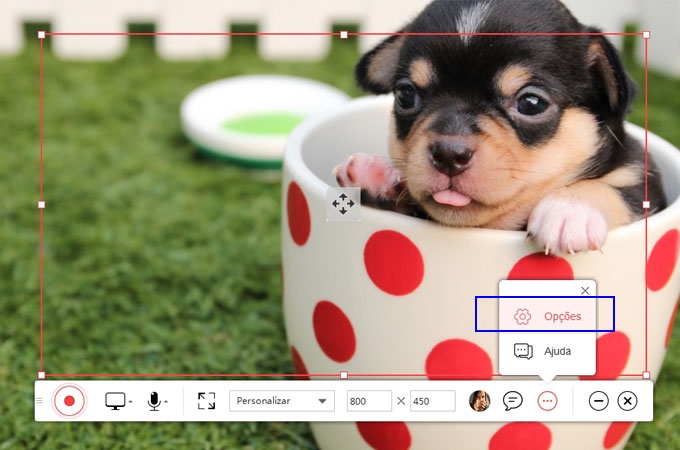
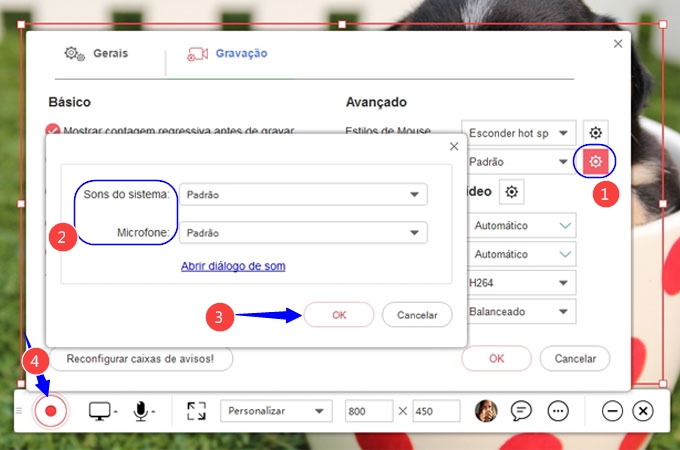
Deixe um Comentário