RecCloud vous permet d’enregistrer toutes sortes d’activités d’écran, telles que le bureau, un onglet de navigateur, une diffusion en direct, le « gameplay », les discussions vidéo et bien plus encore. Lisons le guide ci-dessous et apprenons comment enregistrer l’écran et l’audio avec RecCloud.
Comment Enregistrer l’Écran et l’Audio avec RecCloud
Comment Enregistrer l’Écran
- Lancez RecCloud. Si vous avez des problèmes avec la procédure de lancement, veuillez voir comment lancer RecCloud.
- Avant de démarrer l’enregistrement, choisissons d’abord une zone d’enregistrement. Vous pouvez choisir d’enregistrer un écran complet comme le montre l’image ci-dessous.
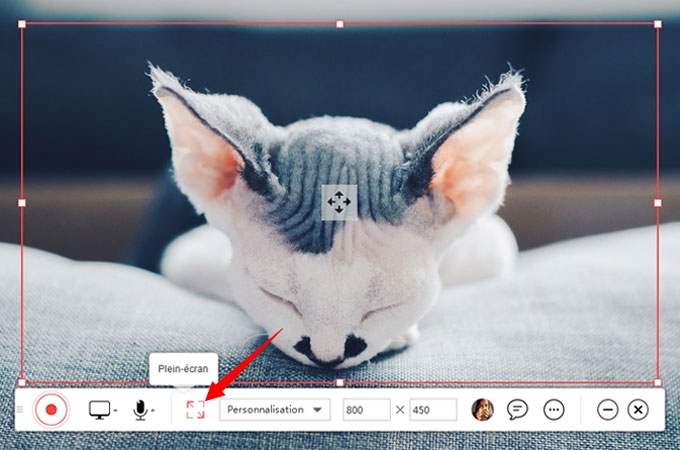
Vous pouvez aussi choisir une zone d’enregistrement personnalisée ou entrer la résolution à laquelle vous souhaitez enregistrer juste à côté du menu « Personnalisation ».
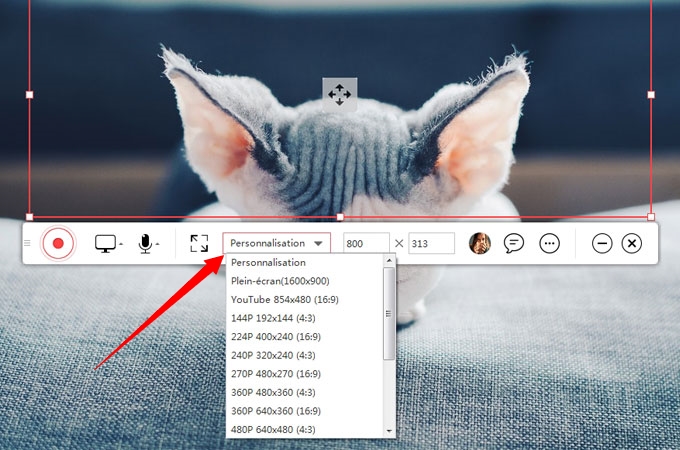
Veuillez noter que la zone d’enregistrement minimum/maximum que vous pouvez personnaliser dépend complètement de la résolution minimum/maximum de votre ordinateur. Ce qui signifie que la zone d’enregistrement que vous choisissez doit être comprise dans la catégorie de résolution de votre PC.
- Maintenant que nous avons sélectionné la zone d’enregistrement, cliquez simplement sur le bouton REC pour enregistrer votre écran.
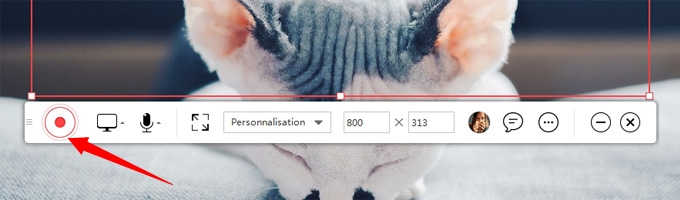
- Pendant l’enregistrement vous pouvez aussi marquer sur l’écran. Cliquez juste sur l’icône représentant un crayon dans la barre d’outils pour dérouler le panneau d’annotation, puis vous pouvez ajouter des cercles, des lignes, des flèches ou du texte sur l’écran enregistré.

- Pendant ce temps, l’image de la webcam peut aussi être ajoutée à l’enregistrement. Cliquez l’icône caméra sur la barre d’outils d’enregistrement et choisissez l’appareil que vous voulez enregistrer, puis l’image de la caméra apparaitra dans le coin en bas à droite de l’enregistrement. Si vous voulez changer l’endroit de la webcam, glissez là simplement à l’endroit où vous souhaitez qu’elle se trouve.
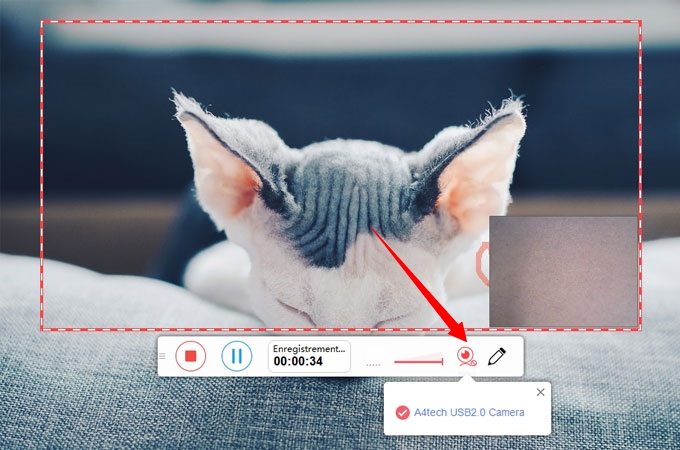
- Pour mettre en pause ou arrêter l’enregistrement, cliquez juste sur les deux boutons suivants :
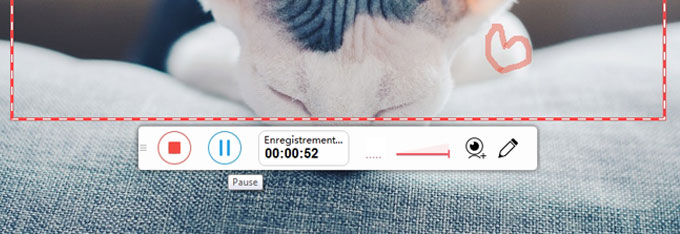
- Voici la partie la plus importante : N’oubliez pas de sauvegarder votre vidéo ! Avant de sauvegarder votre vidéo, vous avez le droit de glisser les deux flèches au début et à la fin de l’enregistrement pour découper la durée de vidéo. Après cela, assurez-vous de cliquer le bouton d’enregistrement dans le coin en bas à droite pour ne pas perdre les vidéos.
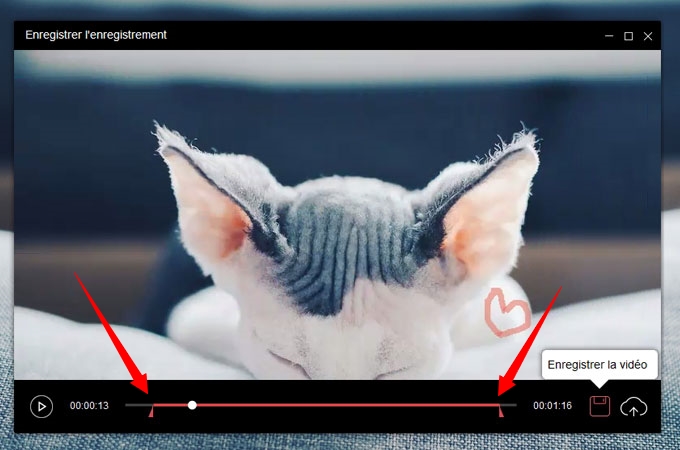
Comment Ajouter l’Audio à l’Enregistrement
- Tout comme la première étape ci-dessus, lancez RecCloud.
- Ensuite, cliquez sur l’icône ci-dessous et choisissez d’enregistrer les sons système, le microphone, ou les deux.
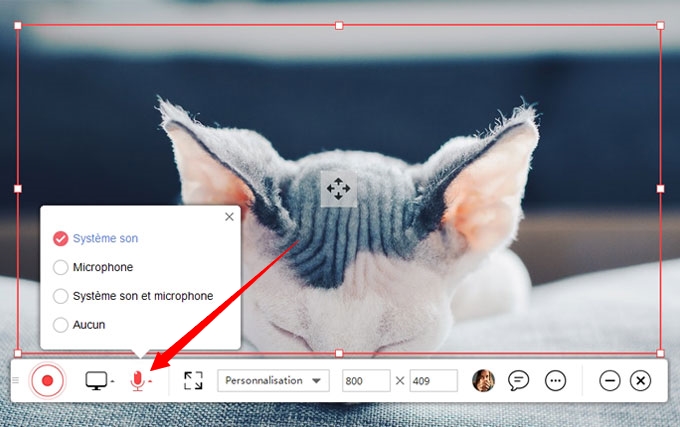
- Pour vous assurer que le son peut être enregistré à 100%, nous devons vérifier les paramètres audio avant de commencer. Entrons d’abord dans le menu « Options ».
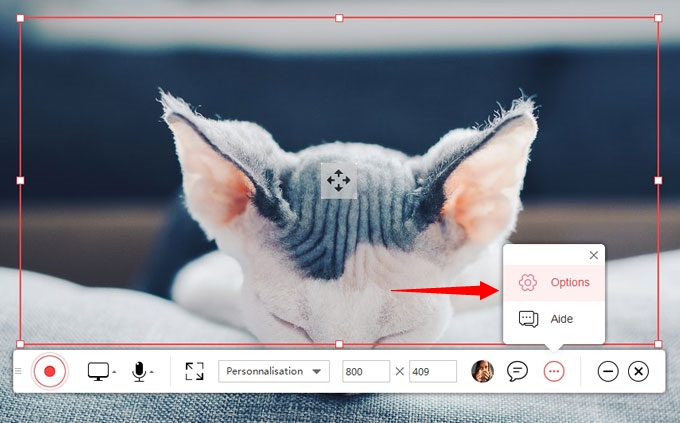
- Choisissez l’icône de paramètres à côté de « Qualité audio » → Vérifiez que le son système sélectionné est le son système par défaut sur votre ordinateur et que l’appareil de microphone choisi est exactement celui que vous avez branché → Cliquez « OK » pour sauvegarder les changements → Cliquez sur le premier bouton REC sur la barre d’outils pour démarrer l’enregistrement !
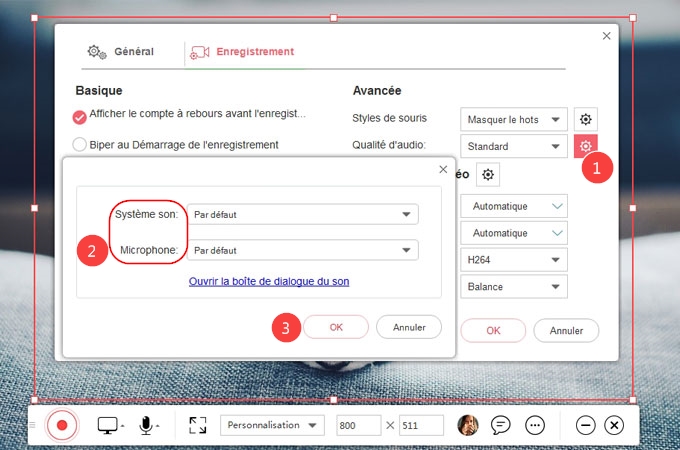
Astuces Spéciales
Pour les personnes qui veulent enregistrer juste l’image de la caméra, vous pouvez sélectionner l’option montrée ci-dessous et choisir « Webcam », puis cliquer sur le premier bouton rouge pour démarrer l’enregistrement.

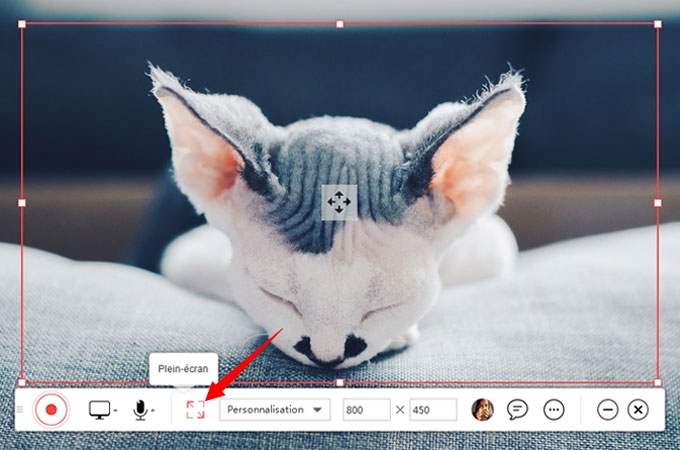
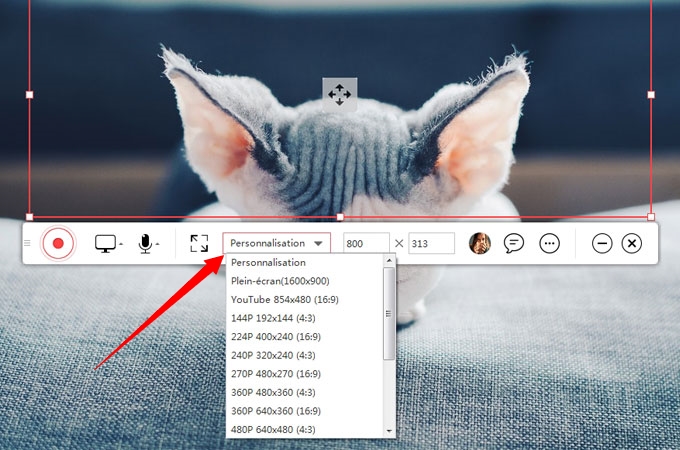
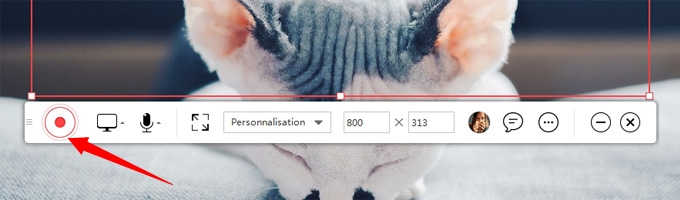

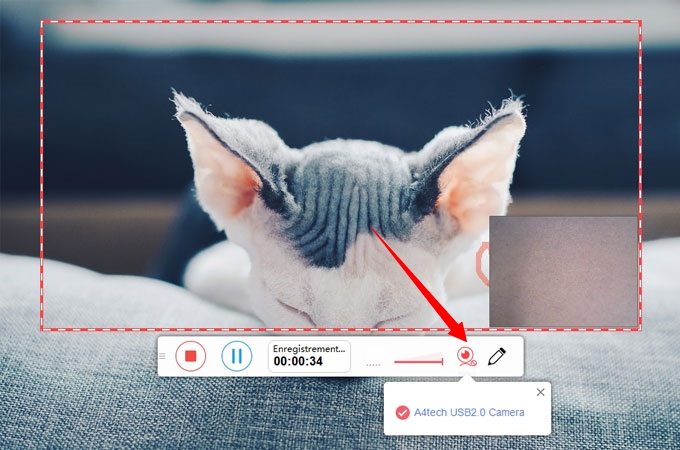
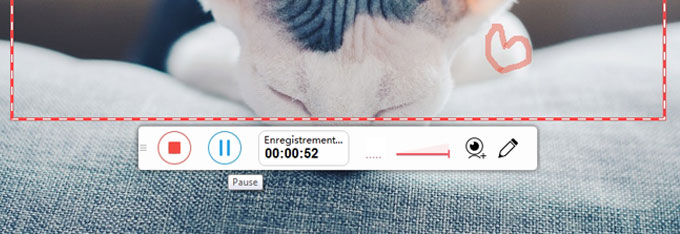
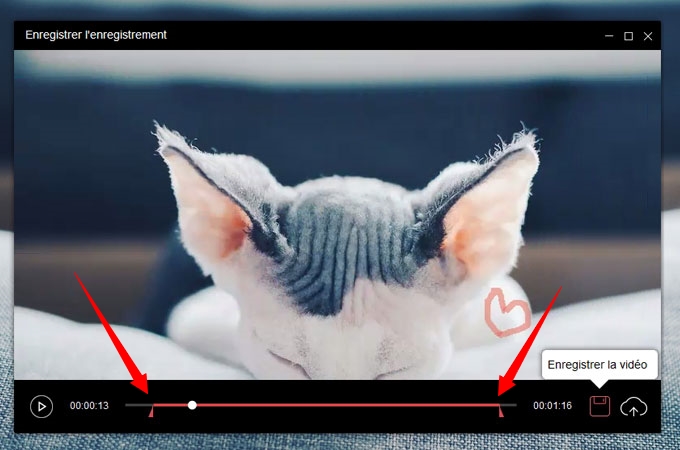
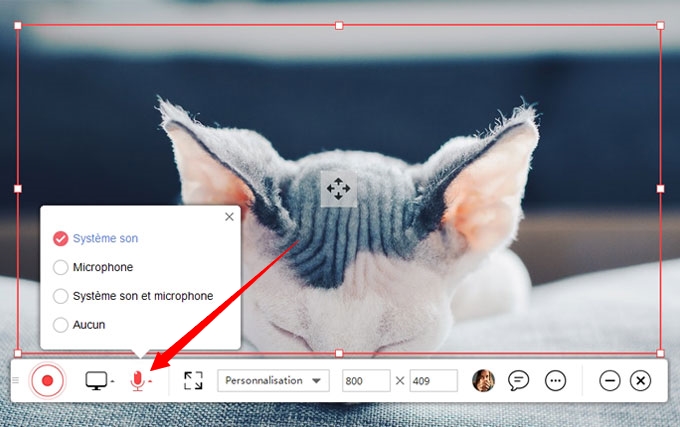
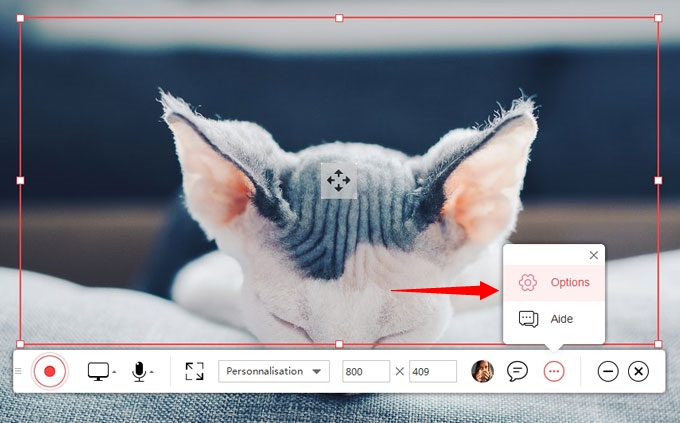
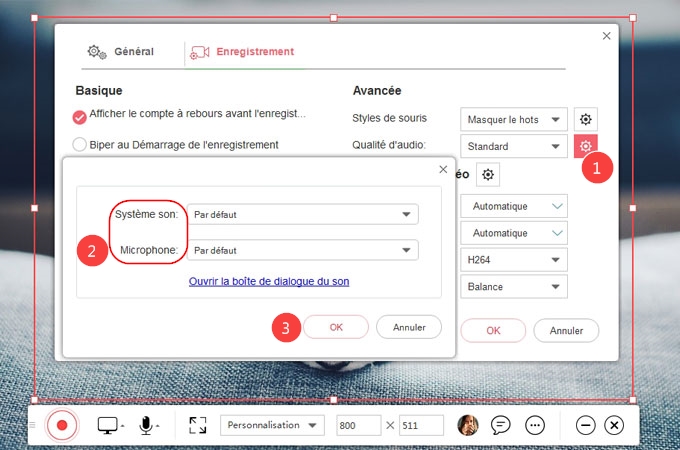
Laisser un commentaire