
Un tutorial de vídeo es lo que necesita para enseñar alguien a hacer algo bien. Una vez que las ayudas visuales son más fáciles de entender, mucha gente depende en los vídeos instruccionales que son compartidos en línea vía diversas páginas de alojamiento web. Sin embargo, si quiere crear su propio tutorial de vídeo, entonces, necesita una herramienta práctica que puede ayudarle a estructurar contenido lógico y educacional para que sus presentaciones y exhibiciones de contenido puedan ser expresados efectivamente. Al crear un vídeo de procedimientos, aquí tiene algunas maneras eficientes al que puede referirse.
Mejores maneras de crear un tutorial de vídeo
RecCloud
Si es utilizador de Windows y quiere saber cómo crear un tutorial de vídeo, entonces RecCloud es un programa en que puede confiar. Es una herramienta virtual que está equipada con una función de grabación de pantalla que es perfecto para reunir contenido para su tutorial. Antes de grabar, puede configurar la entrada de audio y incluir micrófonos para grabar su voz mientras que dá el tutorial.
Además, si quiere saber cómo hacer un tutorial de vídeo para YouTube, RecCloud también tiene funciones de anotación que le proporcionan con marcas para ayudarle a enfatizar ciertas partes de la pantalla donde quiere que se enfoque los espectadores. Y si quiere incorporarse en el vídeo, un webcam puede ser añadido en la grabación, y después su imagen también aparecerá en el vídeo. Después de grabar, puede optar en guardar las grabaciones en disco duro o subirlas en el almacenamiento en nube de RecCloud donde puede compartir los vídeos grabados en numerosas redes sociales. Aquí tiene cómo hacer un tutorial de vídeo con esta aplicación:
- Visite la página oficial de RecCloud.
- Haz click en “Iniciar grabación” para ejecutar el grabador. Si este es la primera vez de utilización, entonces se necesita instalar una pantalla de inicio.
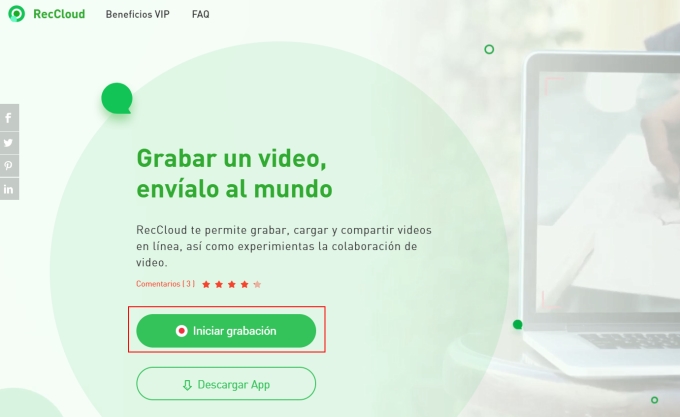
- Después, va a “Opciones” y ajuste las configuraciones de grabación como la calidad de vídeo o audio, las combinaciones de teclado, formatos de vídeo, carpeta de salida y mucho más. Mientras tanto, asegurarse a seleccionar el micrófono conectado como el input de audio desde los ajustes para capturar el sonido del micrófono. Para obtener más instrucciones sobre la grabación del sonido, puede fijarse en cómo grabar audio en RecCloud.
- Siguiente, ajuste la frecuencia del fotograma en la porción de la pantalla en que va a trabajar tocando el modo de grabación “Personizar”.
- Ahora, haz click en el botón “Recordar” para iniciar la grabación.
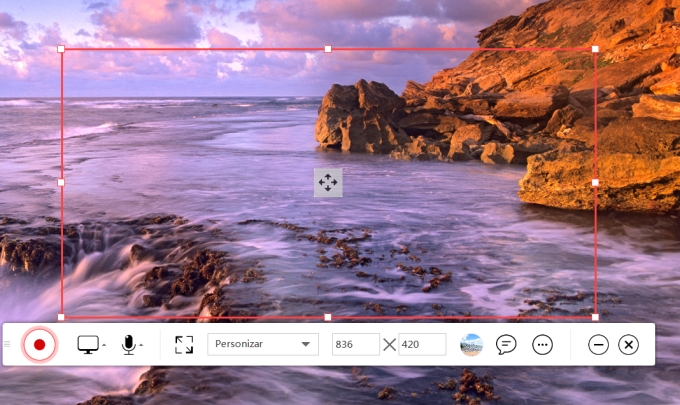
- Ahora ya puede empezar el procedimiento paso-a-paso de su tutorial. Durante la grabación, puede hacer click en ícono lápiz para activar la herramienta de anotación para añadir flechas, líneas, números en serie o un cuadro blanco, etc.
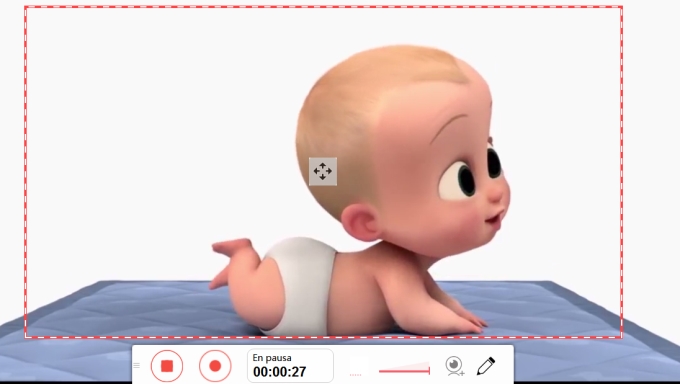
- Para activar la grabación de webcam, simplemente toque en el ícono webcam desde la barra de herramientas de grabación y elige el nombre del dispositivo de cámara enchufada.
- Una vez terminado el vídeo, haz click en “Detener” y una previsualización del vídeo se presentará. En la previsualización, tendrás la opción de recortar la duración del vídeo al mover controles deslizantes a la izquierda o derecha.

- En cuanto a guardar el clip grabado, puede guardarlo en el disco local en su PC o subirlo a la nube. Al subir el vídeo, recibirá inmediatamente un enlace de vídeo una vez que ha terminado para compartir el tutorial en seguida con el grupo que quiere.
Consejo: Para utilizadores de Mac que quieren aprender cómo crear un curso virtual, este programa también está disponible en los dispositivos Mac OS. Las funciones de RecCloud en Mac son exactamente iguales a los de PC. Si prefiere aprender más sobre las habilitaciones de grabar en Macbook, la segunda herramienta mostrada abajo también puede ser una buena opción.
ApowerREC
Para los entusiastas de Mac que se interesan en saber cómo hacer un tutorial de vídeo con grabación de pantalla, la respuesta es usar este programa multifuncional llamado ApowerREC. Esta herramienta es compatible com el último sistema Mac OS y soporta varios formatos de salida de vídeo. Mientras usando ApowerREC, tendrá la oportunidad de utilizar varios modos de grabación que incluye pantalla completa, grabación regional, grabación en zoom, grabación en foco y grabación de audio. La calidad alta de grabación de audio y pantalla es perfecta para tutoriales de vídeo. Además, su herramienta de anotación incorporada es benéfico para marcar puntos en la pantalla. Además, el imagen de webcam también puede ser capturado independiente del tablero principal del grabador.
Además, esta aplicación de grabación de pantalla también tiene otras funciones útiles que pueden ayudar a mejorar la experiencia de grabación. Por ejemplo, el “Programador de Tareas” permite que pueda programar una cierta hora para empezar a grabar con o sin su presencia. Mientras su función “Detener automáticamente” irá terminar instantáneamente la grabación a la cierta hora que ha ajustado.
Al acabar el tutorial, el archivo grabado puede ser accedido desde el panel de lista de vídeos. El ícones de atajo de funciones como editar, previsualizar, comprimir también están disponibles en la esquina inferior izquierda del panel para ofrecer una accesibilidad más rápida y efectiva a las funciones. Y al hacer click en el botón de la derecha del ratón en el archivo independiente del vídeo, también puede previsualizar, borrar, editar los vídeos o subirlos a varias redes sociales.
Comprueba los siguientes pasos en cómo hacer vídeos educativos:
- Descargue y instale ApowerREC.
- Ejecute el programa y entra en “Configuración” para ajustar la configuración, como la frecuencia de fotogramas, velocidad de bits, modo de grabación, el audio, la carpeta de salida o teclas de acceso rápido.
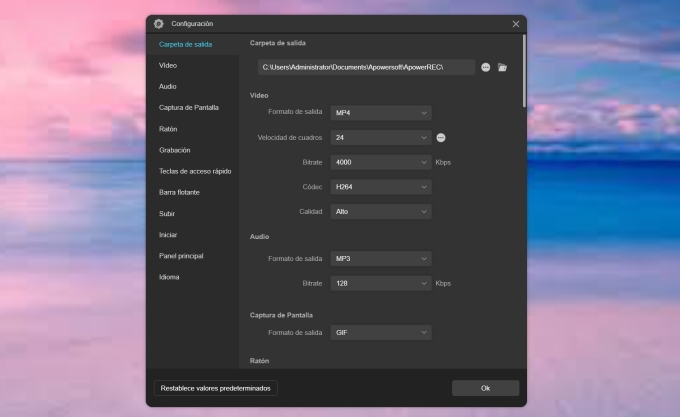
- Para grabar el audio, asegúrese que selecciona el sistema de sonido predeterminado de su PC y el dispositivo de micrófono enchufado debajo de opciones de audio.
- En seguida, elige la área que desea grabar y haz clic en “REC” para empezar a grabar.
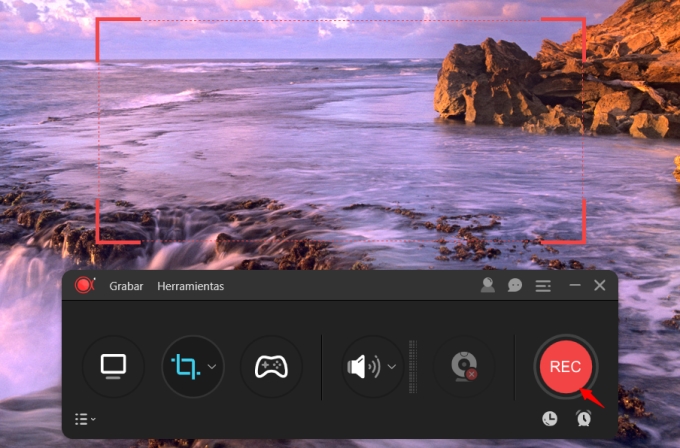
- Para hacer el tutorial de vídeo, es importante hacer su explicación y exhibición en pantalla lo más detallado posible. Así que, utilizando la función “Proyector” le permite enfocar en una cierta porción mientras que sigue con su demostración.
- Para adicional el imagen de cámara, haz click en el icono de webcam desde la barra de herramientas de grabación y seleccione si el webcam está bien posicionado.
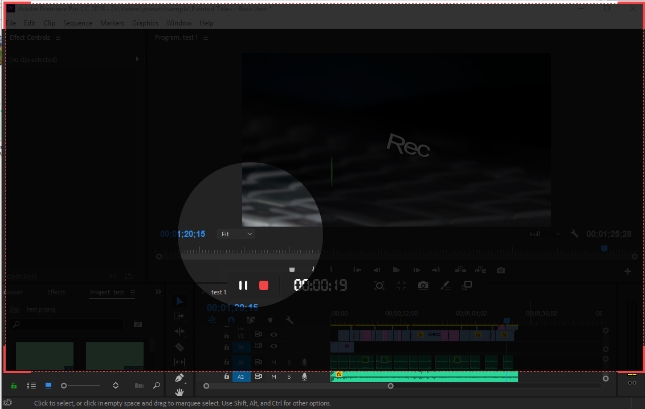
- Una vez terminado el tutorial, toque en el botón “Detener” para finalizar la grabación y el archivo grabado se guardará automáticamente en el panel de lista de vídeos donde lo puede previsualizar, comprimir, subir o borrar.

Sumário
En resumen, ambas las aplicaciones son buenas en términos de hacer tutoriales de vídeo, es que se ejecutan en plataformas diferentes y tienen funciones añadidas distintas. Son sin duda programas imprescindibles para hacer tutoriales de vídeo.
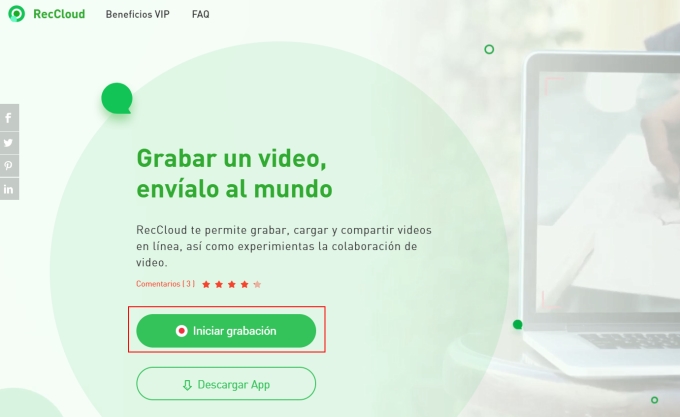
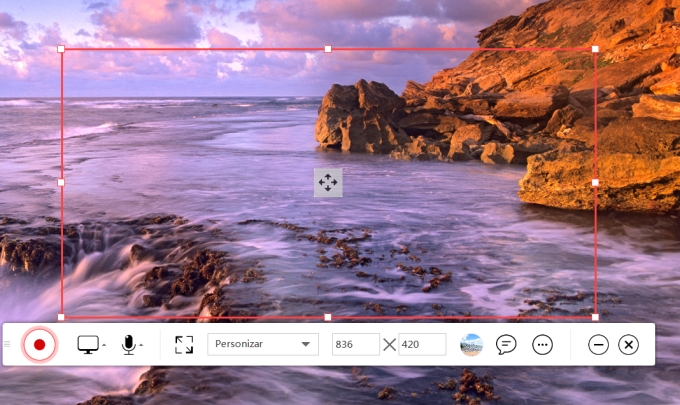
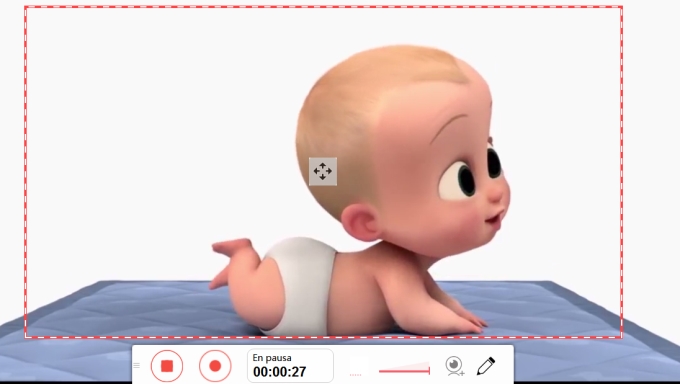

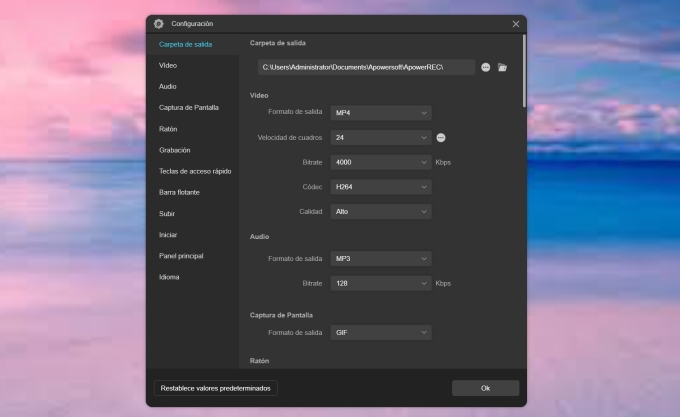
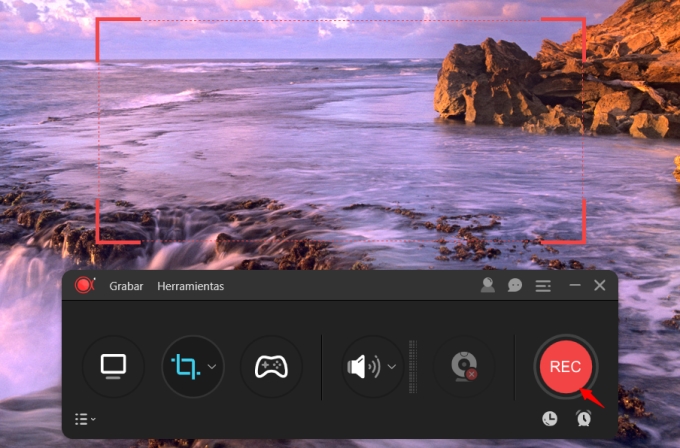
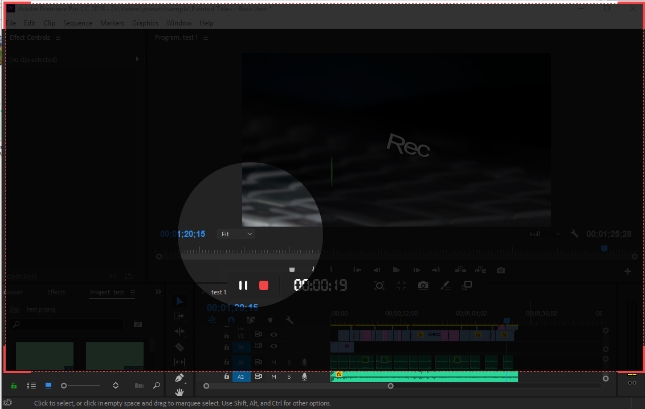
Dejar un comentario