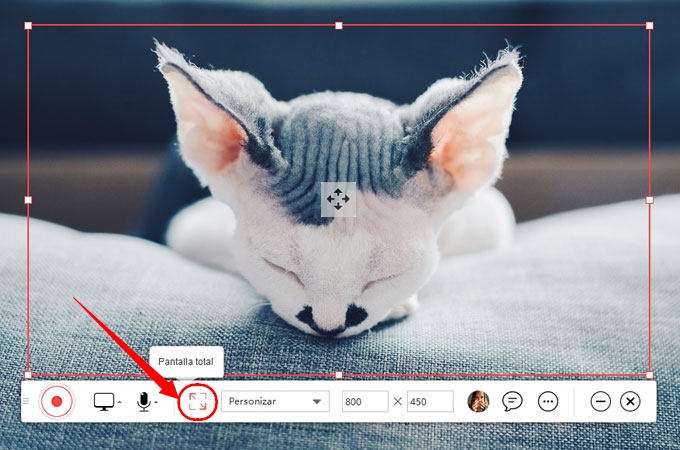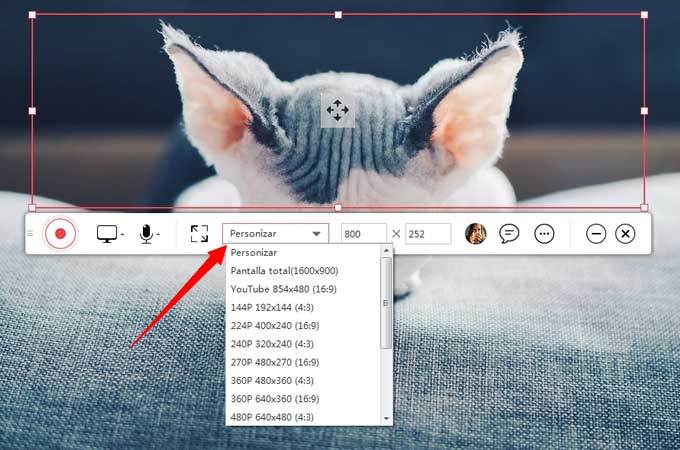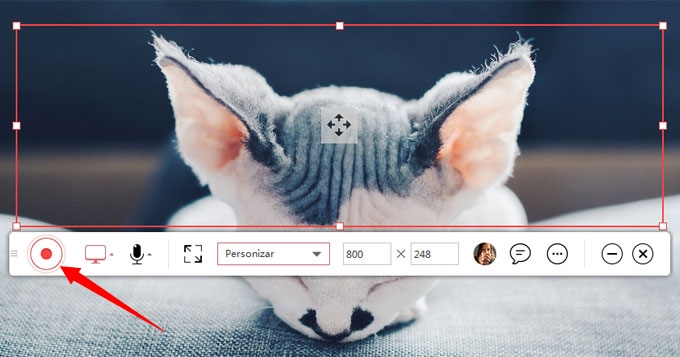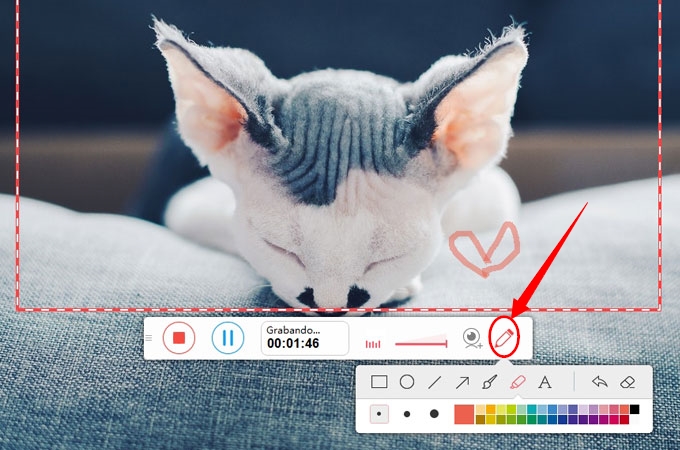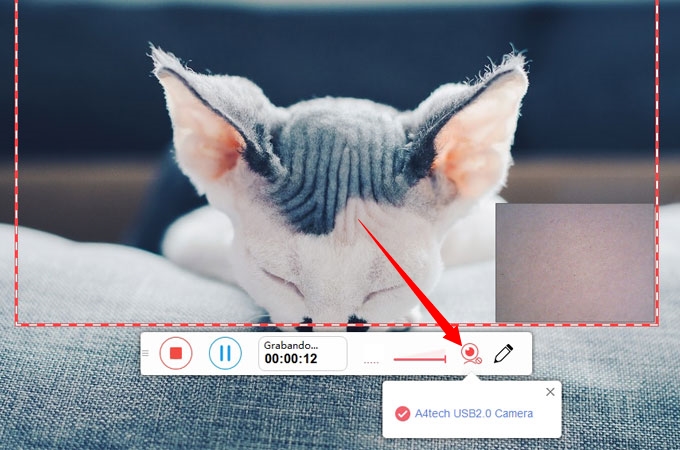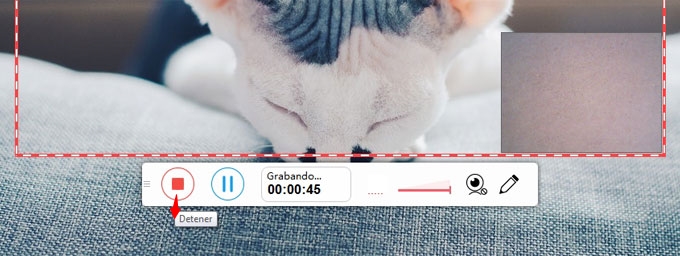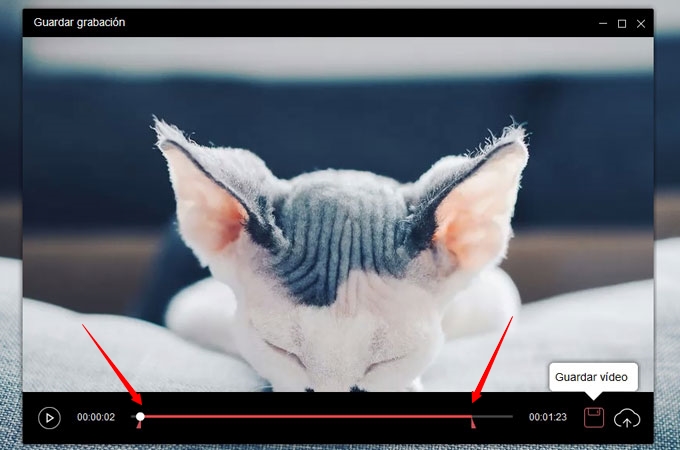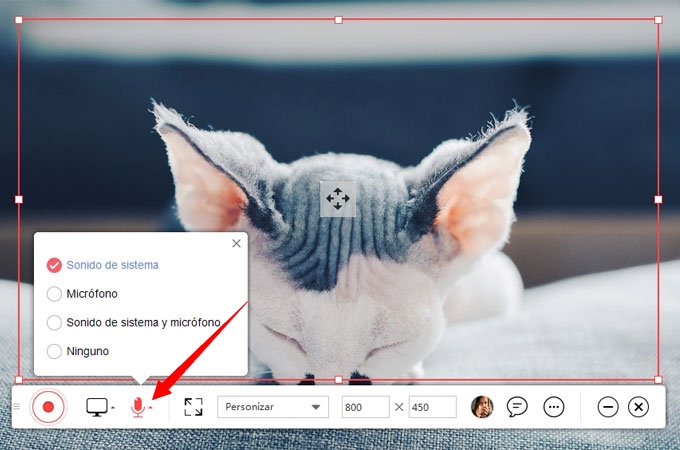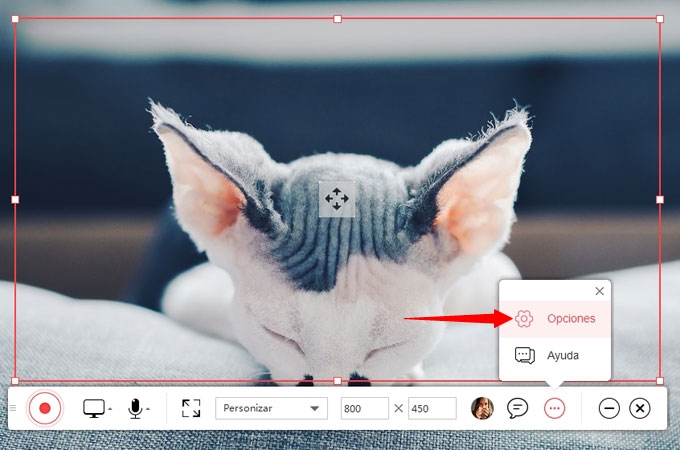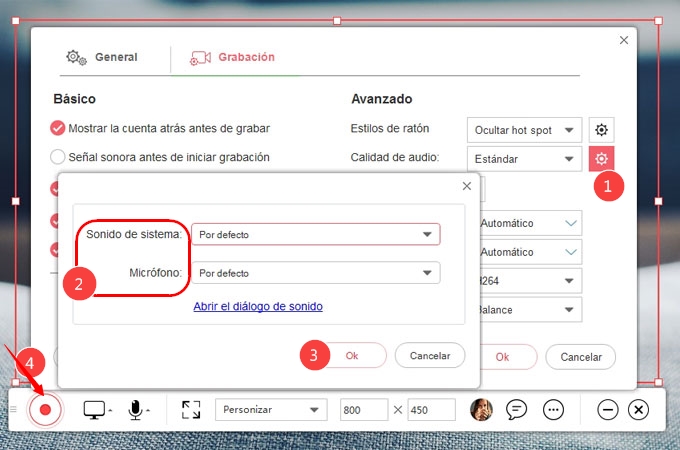RecCloud le permite grabar todo tipo de actividades en la pantalla, como escritorio, pestaña del navegador, transmisión en vivo, juego, chats de video y mucho más. Leamos la guía a continuación y descubramos cómo grabar tanto la pantalla como el audio con RecCloud.
Cómo Grabar la Pantalla y el Audio con RecCloud
Cómo Grabar la Pantalla
- Ejecutar RecCloud. Si tiene problemas con el proceso de inicio, por favor verifique cómo iniciar RecCloud.
- Antes de comenzar la grabación, primero escojamos una región de grabación. Puede elegir grabar una pantalla completa como se muestra a continuación:
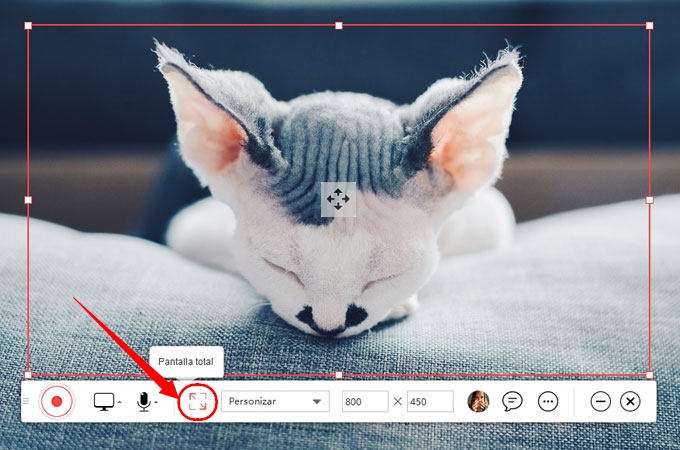
Además, puede elegir la región de grabación personalizada o ingresar la resolución que desea grabar justo al lado del menú “Personizar”.
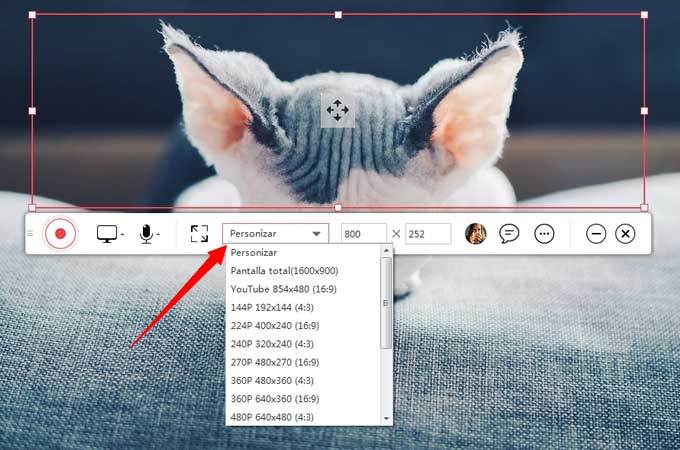
Tenga en cuenta que el área de grabación mínima/máxima que puede personalizar depende totalmente de la resolución mínima/máxima que tenga su computadora, lo que significa que la región de grabación que puede elegir debe estar dentro de la categoría de resolución existente de su PC.
- Ahora que hemos terminado de seleccionar el área de grabación, simplemente haga clic en el botón REC para grabar su pantalla.
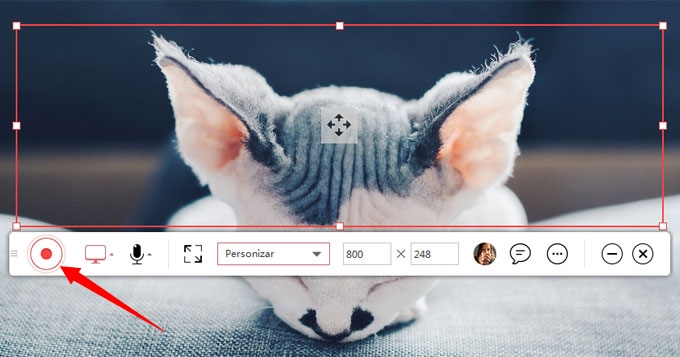
- Durante la grabación, también puede marcar en la pantalla. Simplemente haga clic en el ícono del lápiz en la barra de herramientas para expandir el panel de anotación y luego, puede agregar círculos, líneas, flechas o textos en la pantalla grabada.
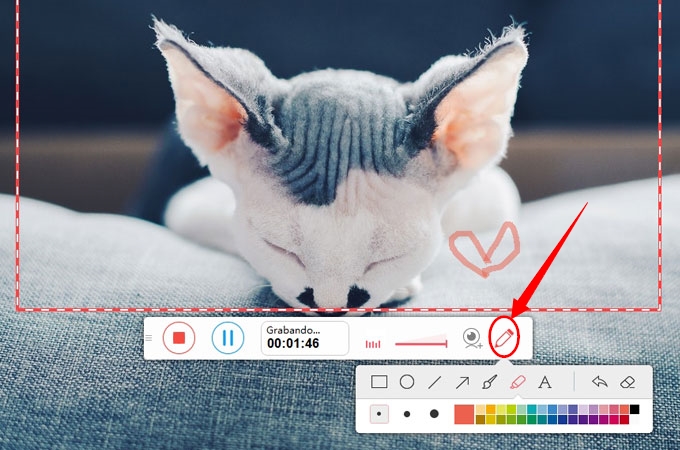
- Mientras tanto, la imagen de la cámara web también se puede agregar a la pantalla. Haga clic en el icono de la cámara en la barra de herramientas de grabación y elija el dispositivo que desea grabar; luego, la imagen de la cámara aparecerá en la esquina inferior derecha del área de grabación. Y si desea cambiar la ubicación de la cámara web, simplemente arrástrela al lugar que desea que esté bien.
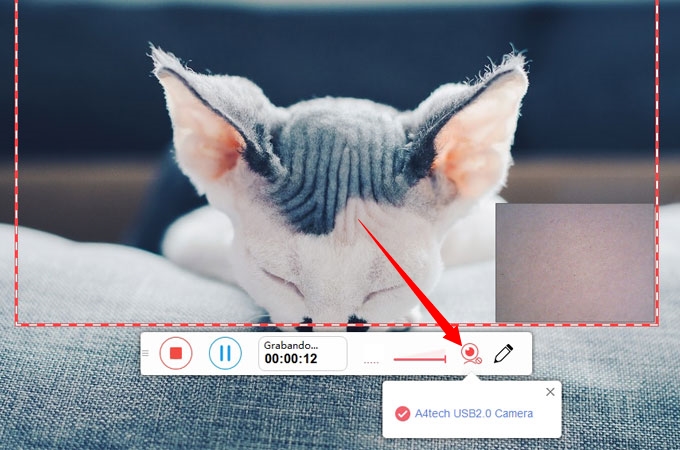
- Para pausar o detener la grabación, simplemente haga clic en los dos botones siguientes:
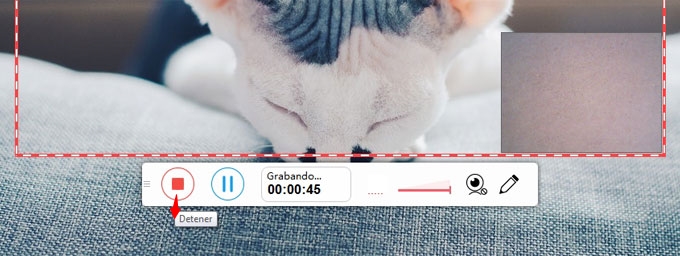
- Aquí viene la parte más importante: ¡No olvide guardar su video! Antes de guardar el video, se le permite arrastrar las dos flechas al principio y al final de la grabación para recortar la duración del video. Después de eso, asegúrese de hacer clic en el botón Guardar en la esquina inferior derecha para no perder los videos.
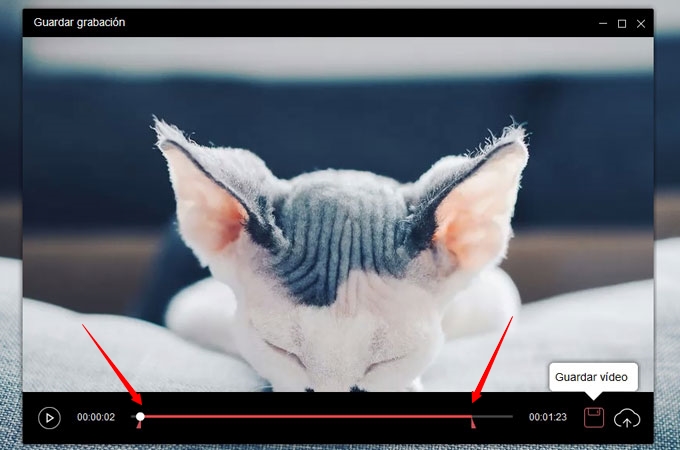
Cómo Agregar Audio a la Grabación
- Al igual que el primer paso que se muestra arriba, inicie RecCloud.
- A continuación, haga clic en el icono que se muestra a continuación y elija si desea grabar el sonido del sistema, el micrófono o ambos.
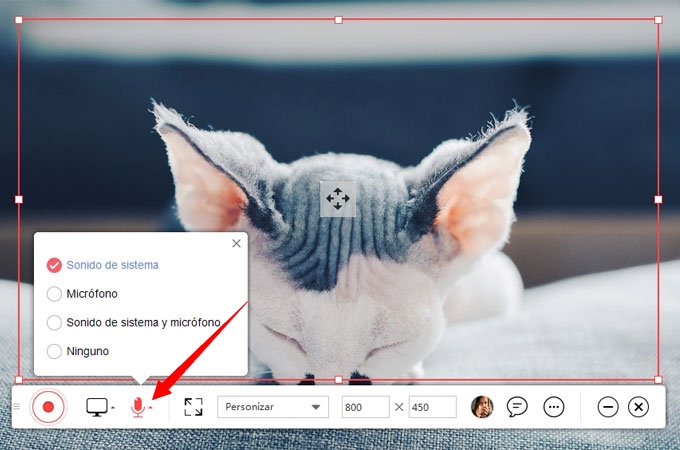
- Para asegurarnos de que el sonido se pueda grabar al 100%, debemos verificar la configuración de audio antes de comenzar. Entremos primero en el menú “Opciones”.
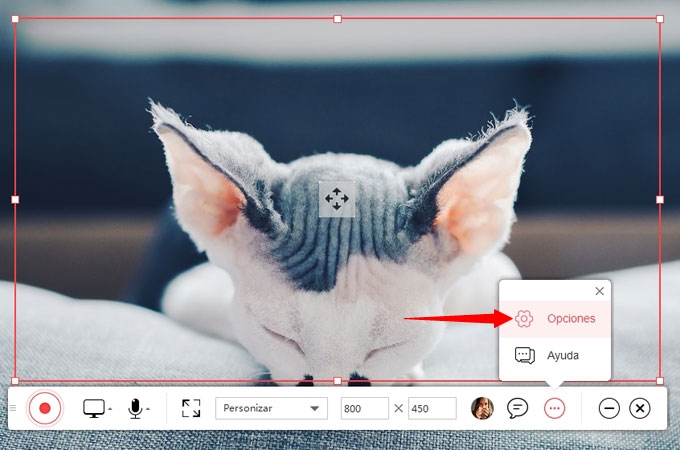
- Elija el ícono de configuración al lado de “Calidad de audio” → Verifique si el sonido del sistema seleccionado es el sonido predeterminado del sistema en su computadora y si el nombre del dispositivo de micrófono elegido es exactamente el que conectó → Haga clic en “OK” para guardar los cambios → Haga clic en el primer botón rojo REC en la barra de herramientas para iniciar la grabación.
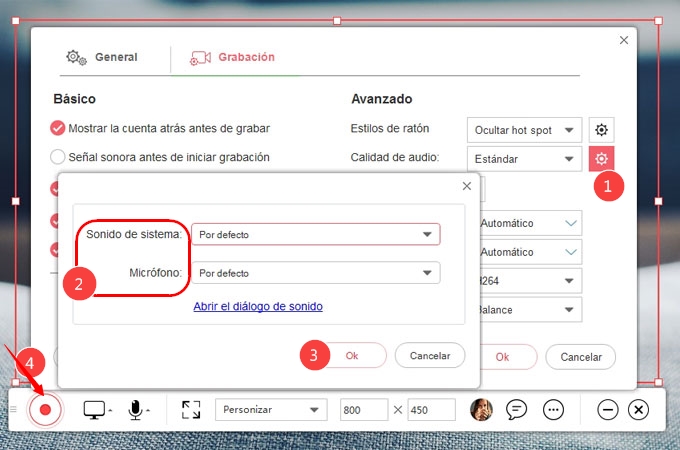
Consejos Especiales
Para las personas que desean grabar solo la imagen de la cámara, pueden seleccionar la opción que se muestra a continuación y elegir “Cámara web”, luego, hacer clic en el primer botón rojo para iniciar la grabación y listo.