Record and Transcribe Interviews with These 3 Best Tools
- The Best Ways to Record Interview Sessions with High Quality
- How to Transcribe Interviews with an Interview Transcriber in All Devices
The Best Ways to Record Interview Sessions with High Quality
Before diving into the three best interview transcriber tools in this post, you first need to have a recorded file of your interview session. Recording interviews accurately is crucial to ensure you capture every detail and obtain great transcription outputs. To achieve that, you must have the right recording setup to save time and prevent frustration later on. Below are the best ways to ensure high-quality recordings for your interviews, whether you are conducting them in-person or remotely:
1. Utilize a High-Quality Voice Recorder
If you are conducting an in-person interview, use a portable voice recorder, as it is one of the most reliable options. Look for recorders that offer clear sound output and good battery life, especially if you’re recording for extended periods. Some of the best recorders on the market include the Zoom H1n and Sony ICD-UX570; these recorders provide excellent audio quality and are easy to carry.
2. Use Your Smartphone
If you don’t have the means to purchase a recorder, your smartphone can also be a great tool. Besides using its built-in voice recorder, you can download, install, and use applications designed to capture clear audio during interviews. Ensure that you are conducting the interview in a quiet environment to avoid unnecessary background noise.
3. Utilize Video Conferencing Platforms for Remote Interviews
If you are conducting interviews on a video conferencing platform such as Zoom, Google Meet, or Microsoft Teams, use their built-in recording features to capture both audio and video. These built-in recorders are excellent for interviews with visuals or those requiring a transcript of the conversation.
4. Use a USB Microphone for Crisp Audio Recording
If you’re conducting virtual interviews using your laptop or desktop, consider investing in a USB microphone such as the Blue Yeti or Audio-Technica ATR2500x-USB. These microphones deliver professional-level sound quality without requiring complex setups or audio interfaces.
That’s it! These are the best ways you can record interviews to be used with an interview transcription service. In addition to these methods, here are essential tips you should consider when recording an interview:
- Test your recorder before the interview to ensure everything works.
- Use an external microphone if you want better sound quality.
- Record locally on both ends to avoid audio loss if the internet connection is weak.
- Always ask for permission before recording, especially for sensitive information.
- To avoid picking up unwanted background noise, position the mic at an appropriate distance and mute it when you’re not speaking.
How to Transcribe Interviews with an Interview Transcriber in All Devices
Now that you know the best ways to record interviews with high quality, it is time to explore this post’s three best interview transcriber tools for accurate and seamless transcriptions. So, without any further delay, explore them below now.
1. RecCloud (For Android/iOS)
If you wish to perform transcription operations using only your Android or iOS, you can use RecCloud – AI Speech to Text. This interview transcriber app can effortlessly convert real-time interview voice recordings and recorded audio and video files into text with a single click. It is powered by advanced AI technology that doesn’t just turn interviews into text but also generates summaries. These summaries enable you to easily track down important key points of the interview, which is useful when dealing with long or complex interviews. What makes this app even more amazing is that it can voice record your interview, and once done, it will automatically transcribe it into text! Therefore, using this app is like hitting two birds with one stone! You can record interviews with high quality and transcribe them accurately!
Here’s how to use it:
- Install the RecCloud app from your smartphone’s corresponding app marketplace. After that, follow the steps below based on your preferences or needs.
Guide 1: To transcribe a real-time interview session, follow these steps:
- Launch the app and select the “AI Audio/Video Transcription” option. If you haven’t recorded the interview yet and are about to start the session, tap “Record” at the top right corner. Once you are ready, tap the “Record” icon to start recording the interview.
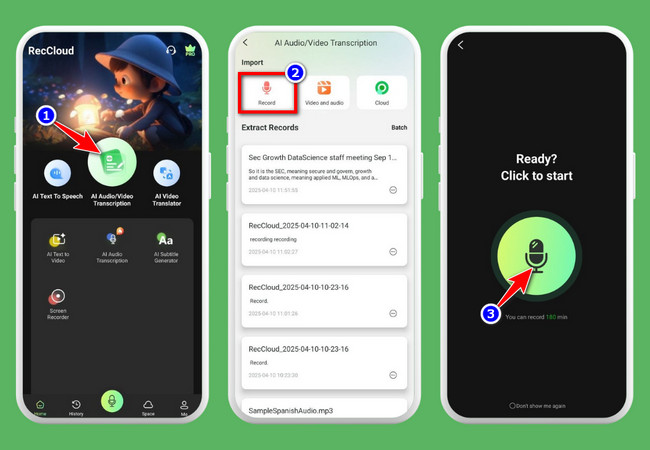
- Once you are done recording the interview, tap the “Check” icon and the app will automatically transcribe the recorded interview for you.
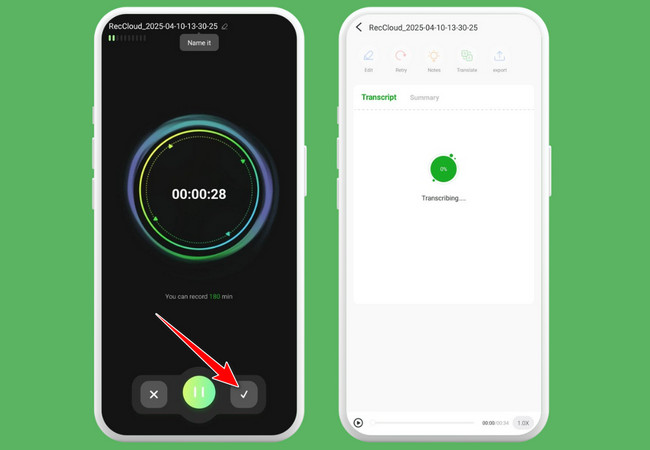
Guide 2: To transcribe an audio or video-recorded interview, follow these steps:
- Run the app, select the “AI Audio/Video Transcription” option, tap the “Video and audio” button at the top, and select the audio or video-recorded interview you wish to transcribe. After that, tap the “Transcribe” button.
- Then, the app will automatically transcribe the audio or video-recorded interview.
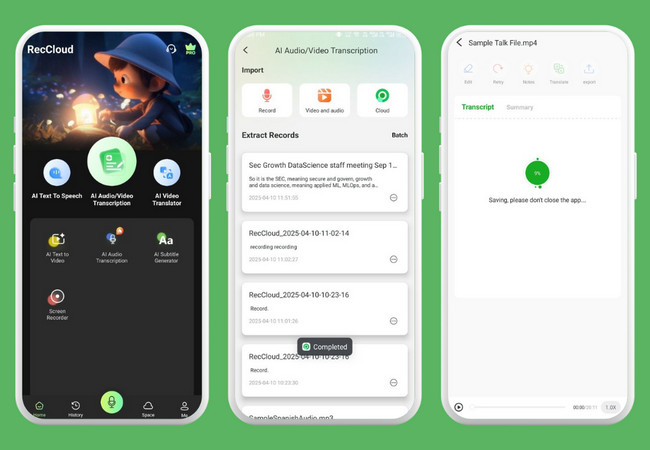
Continuation: Regardless of which guide you follow, continue the transcription process by following these steps:
- Once the app has finished transcribing the interview, it will automatically preview the output for you as text with labeled speakers. You can edit the transcribed text by long-pressing the text you wish to edit and selecting “Edit” from the pop-up options.
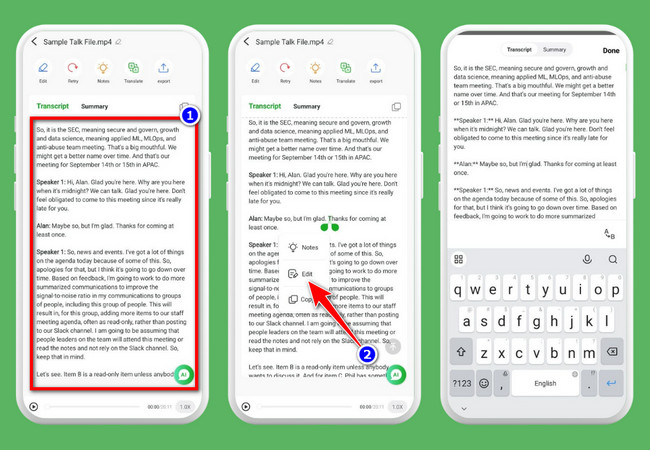
- The app also automatically generates a summary of the transcribed text, which you can access by tapping the “Summary” tab.
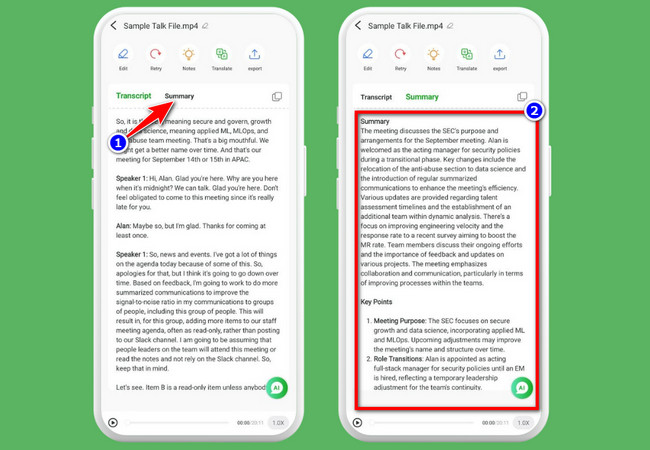
- Once you are satisfied with the output, tap “export” at the top left corner, select the text you wish to export—either “AI Edit” or “Summary”—and choose your desired output format, either “TXT” or “Word”. Then, select an option where you wish to share it. That’s how you use this app to record and transcribe interviews.
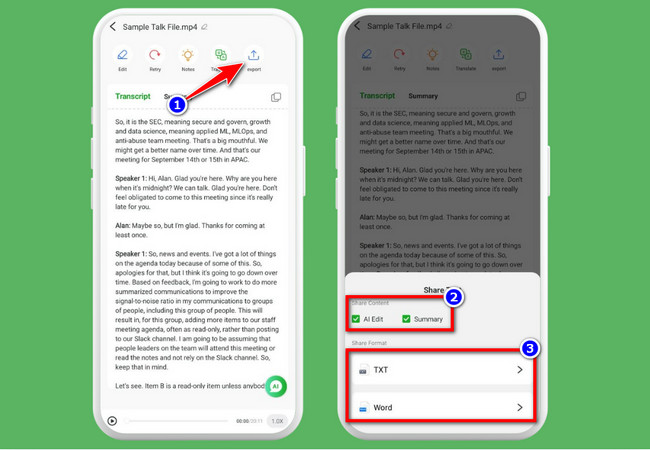
2. Descript (For Windows/Mac)
If you prefer to use a Windows or Mac-based tool to transcribe interview audio to text, Descript is a solid choice. This tool supports the ability to transform interviews into text effortlessly with its fast, accurate AI transcription. It adapts to various speech patterns present in your interview, ensuring precise transcriptions every time. Additionally, aside from its voice-to-text technology, this tool is also combined with a powerful video editor, allowing you to transcribe, edit, and polish your content efficiently. What makes this tool outstanding is that it is infused with recording capabilities that you can use to capture your online interview sessions and transcribe them afterward. It can capture interviews with both audio and video or audio only. However, although this tool can transcribe interviews, it supports only limited transcription-related features.
Here’s how to use it:
- Download and install Descript on your Windows or Mac computer. After that, launch it, click the “New Project” button, and choose between the “Video Project” or “Audio Project” options based on the file type of your recorded interview.
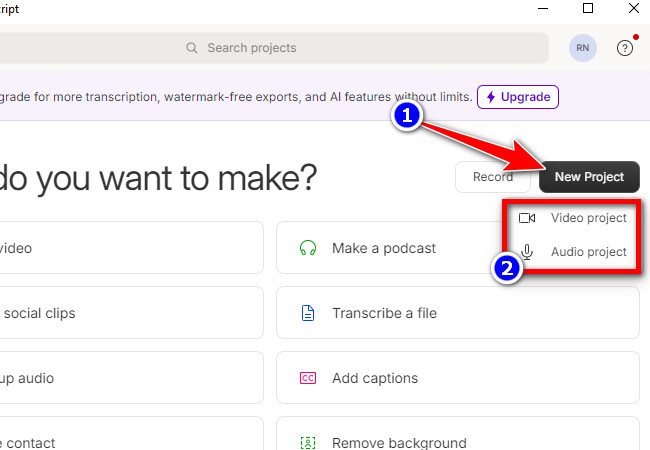
Tip: If you want to record an interview in real time and transcribe it afterward using this tool, you can use its built-in recorder. To access it, click the “Record” button, select the option you wish to use for recording the interview, and start capturing.
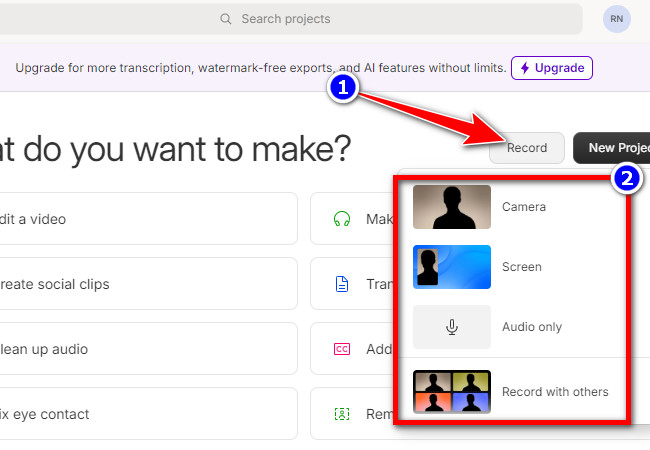
- After that, drag and drop the recorded interview you wish to transcribe and wait for the tool to finish uploading and transcribing it.
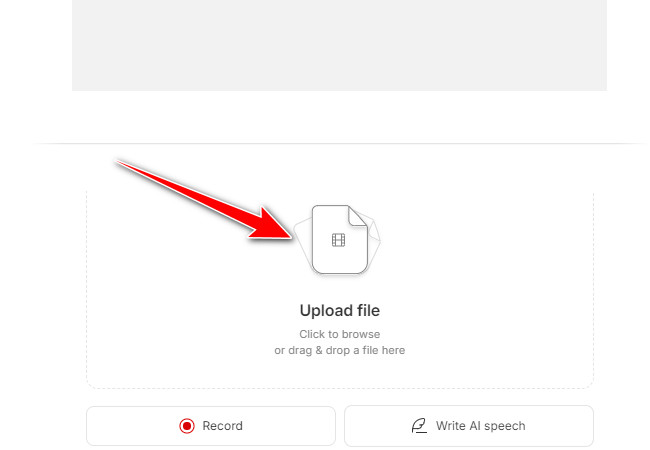
- Once done, the tool will automatically preview the output for you on the left section. You can edit it by clicking the “Write” button and once you are done, click “Done writing” to save the changes.
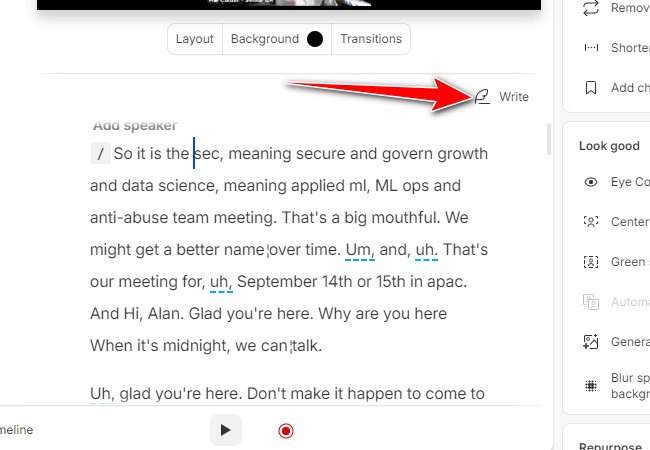
- If you are satisfied with the Descript’s transcription output, click the “Export” button, and select the “Transcript” tab. Next, click the “Format” dropdown button, select a transcript output format from the options, and click “Export”. And that’s how you use this tool as an interview transcriber for Windows and Mac.
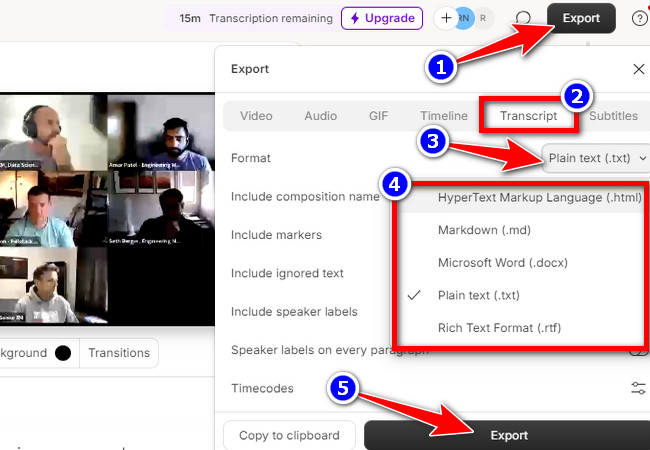
3. Transkriptor (Online)
Aside from those downloadable and installable interview transcriber solutions, you can also transcribe interviews into text using an online tool like Transkriptor. Just like the earlier solutions, Transkriptor can help you turn various interviews into text efficiently and effectively. It lets you transcribe recorded interviews and also allows you to record an interview first using its built-in recorder and transcribe it afterward. What makes this tool unique is that it can automatically transcribe interviews that are currently happening on a specific video conferencing platform. Just share your meeting URL with Transkriptor, and you’ll receive the transcript as soon as the session ends. Unfortunately, you can’t do much with this online tool, as most of its features are only available after purchasing a plan.
Here’s how to use it:
- Visit the Transkriptor’s webpage and click “Try for Free”. After that, click “Record & Transcribe” if you wish to record your interview and transcribe it afterward. Alternatively, click the “Upload & Transcribe” option if you want to transcribe a recorded interview.
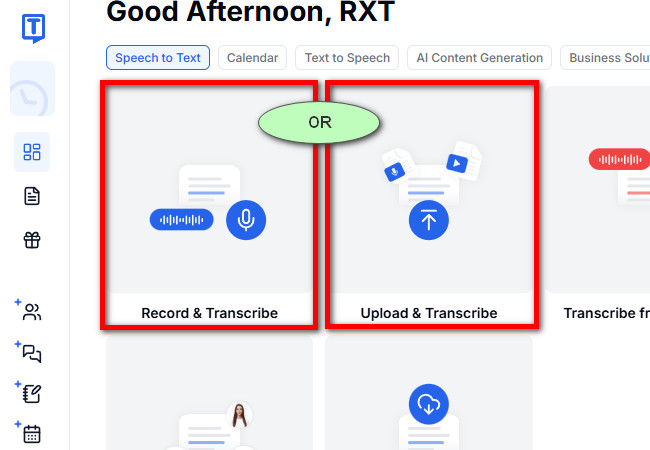
- The tool will automatically initiate the uploading or transcription process. Once done, it will preview the transcription output on the right, including speakers and timestamps.
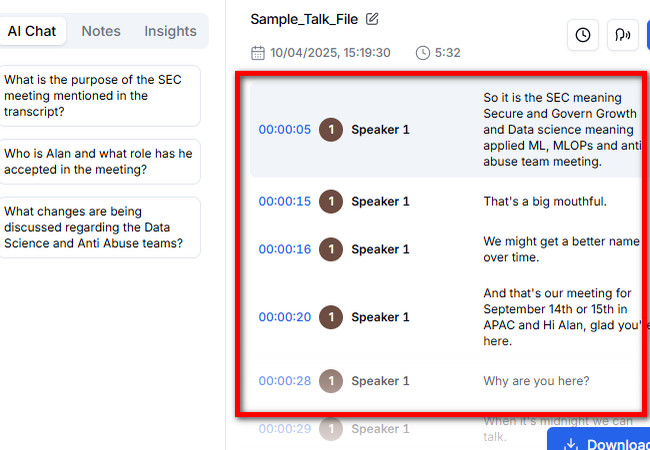
- Next, click the “Three Horizontal Lines” icon at the top right corner and select “Download.” Then, choose your desired output format, decide whether to include timestamps and speaker labels and click “Download.” And that’s how you use this online tool as an interview transcriber.
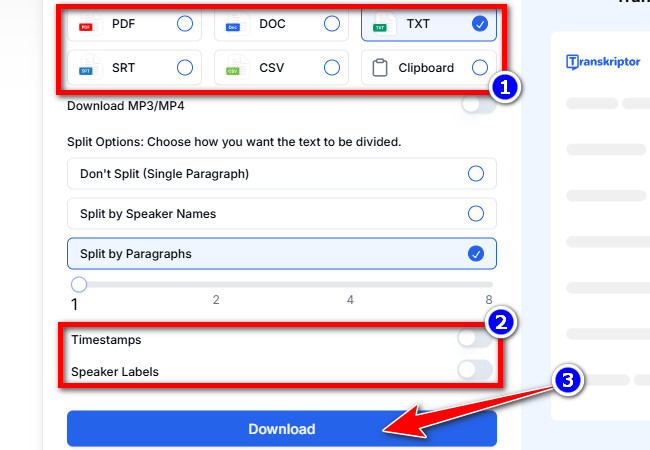
Conclusion
To sum up, this post features the best ways to record and transcribe interviews using interview transcriber tools. The list of recommended methods for recording interviews will help you obtain high-quality audio, whether the interview is conducted in person or remotely. On the other hand, the transcriber tools featured in this post are more than capable of turning your interviews into text with a high level of accuracy. With their help, you can effortlessly create a text-based document of your recorded interviews. Try them now and choose the one that matches your preferences.


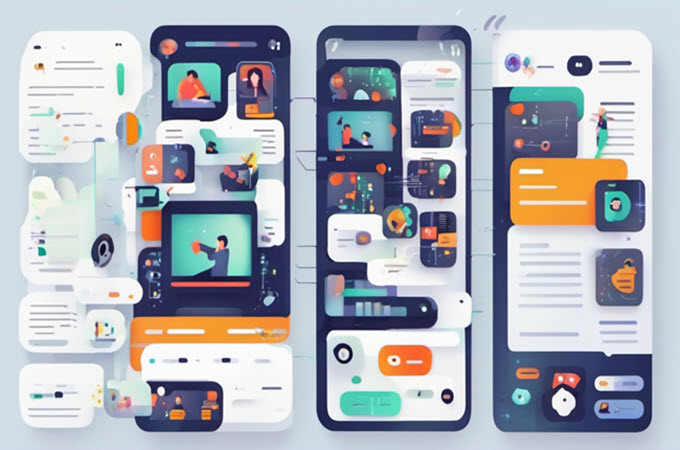

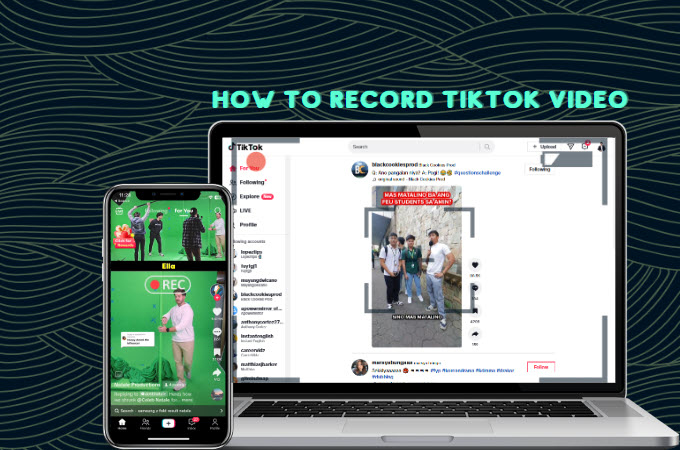

Leave a Comment