3 Tools to Convert SRT to MP4 Manually and Automatically
- Detailed Steps on How to Convert SRT to MP4 on Windows
- How to Add SRT to MP4 on Mac Using Handbrake
- Best App Recommendation to Add Subtitles to MP4 on iPhone/Android
Detailed Steps on How to Convert SRT to MP4 on Windows
If you want to do the process of converting or embedding SRT to MP4 on Windows, the best tool you can use is RecCloud’s AI Subtitle. This AI-powered tool allows you to embed subtitles in your MP4 video. It adds subtitles with timestamps based on the source video and allows you to edit them to apply adjustments or modifications. Moreover, it also supports subtitle customizations that enable you to change your subtitles’ font style, size, alignment, color, etc. Furthermore, this tool allows users to choose between exporting the video with embedded subtitles or exporting only the subtitles in SRT format. Now, in case you don’t have an external SRT subtitle, this tool can also automatically and accurately generate subtitles for you based on your MP4 video! So, how to use this tool to convert or add subtitles to MP4 on Windows? Here are the steps you need to follow:
- Download and install RecCloud on your Windows.
- Launch the tool and select “AI Subtitles”.
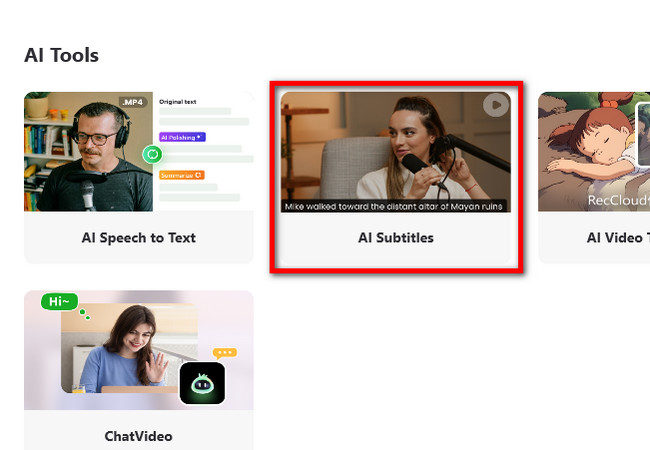
- Next, click to add the “MP4 video” file you wish to convert or embed an SRT subtitle. You can also drag and drop the file right directly to the tool’s interface.
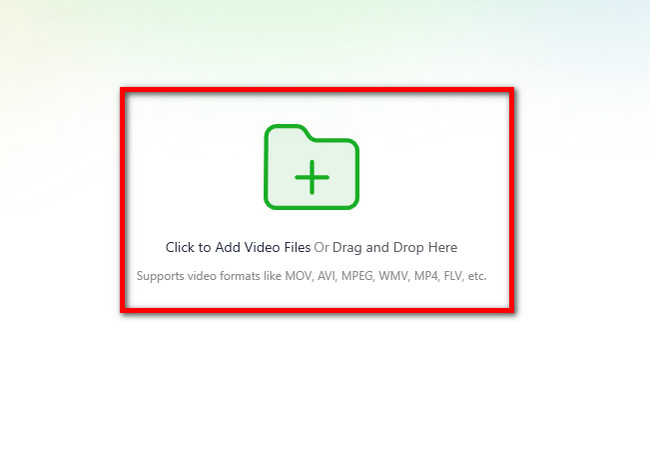
- After that, click the “Import a subtitle file” button to import the external SRT subtitle you wish to embed in your video. Then, click “Convert” to proceed.
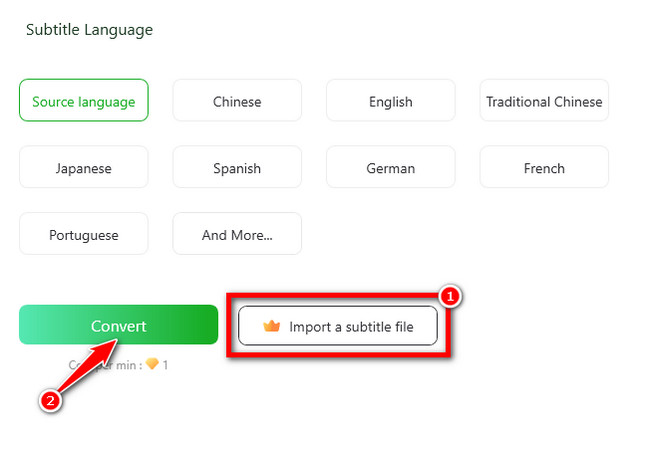
- Then, wait for the process to finish. Once done, you can edit the generated subtitle by double-clicking on it. You can also adjust the appearance of the subtitles; just click the “Style” tab and tweak the following options based on your preferences.
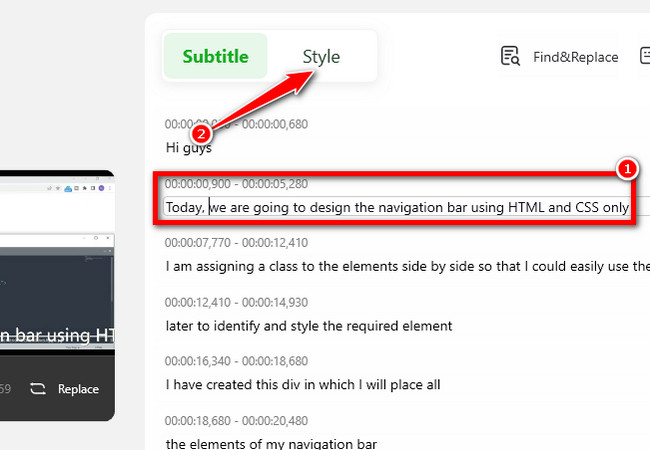
- Once done with the modifications, click the “Export” button, select “Output folder”, choose whether you want to save the “Video(MP4)” or the “Subtitle Only(SRT)”, and click “Export”. And that’s how you convert or embed SRT to MP4 using this tool on Windows.
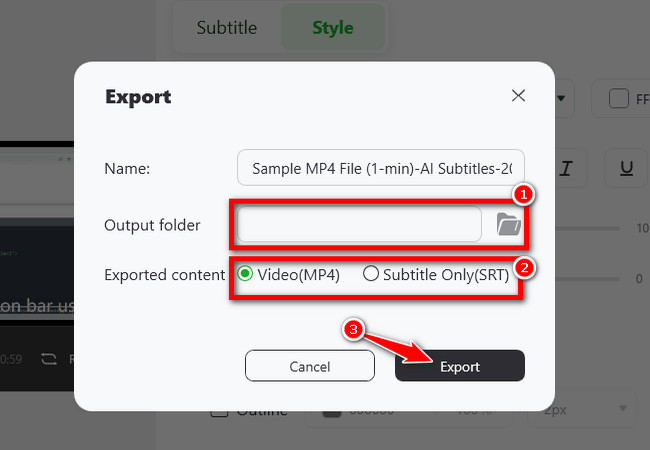
How to Add SRT to MP4 on Mac Using Handbrake
Otherwise, if you are using a Mac and already prepared an external SRT subtitle, you can use Handbrake to add subtitles to MP4. This tool is a flexible, open-source tool that makes adding or embedding SRT subtitles to MP4 videos easier. It supports an intuitive interface that enables you to load your SRT file and video, combining them flawlessly throughout the encoding process. To meet different needs, Handbrake also offers choices for permanently embedding subtitles or including them as a selectable track. Now, unlike the first tool earlier, Handbrake doesn’t offer you options to modify the external SRT subtitles. However, as long as the external subtitle file is properly synchronized with the MP4 video, the process should work smoothly. Now, to embed or add SRT to MP4 using Handbrake on Mac, here are the steps you must follow:
- Download and install the Handbrake on your Mac. After that, launch it and click the “Open Source” button to import the MP4 video you want to add an SRT subtitle.
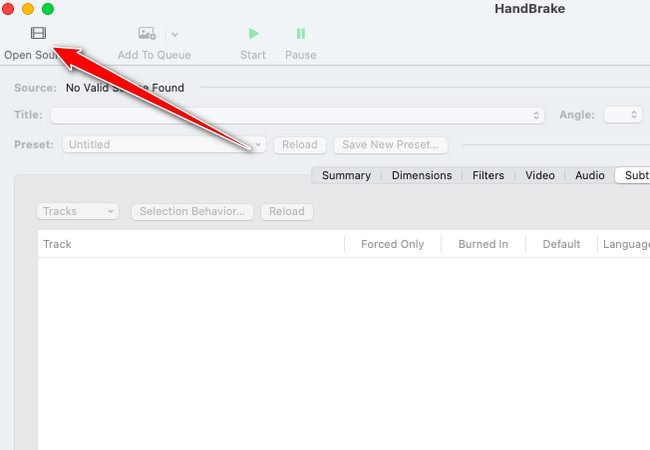
- Next, once the MP4 video is imported, click the “Subtitles” tab, click the “Tracks” dropdown button, and select the “Add External Subtitles Track…” to import your external SRT subtitle.
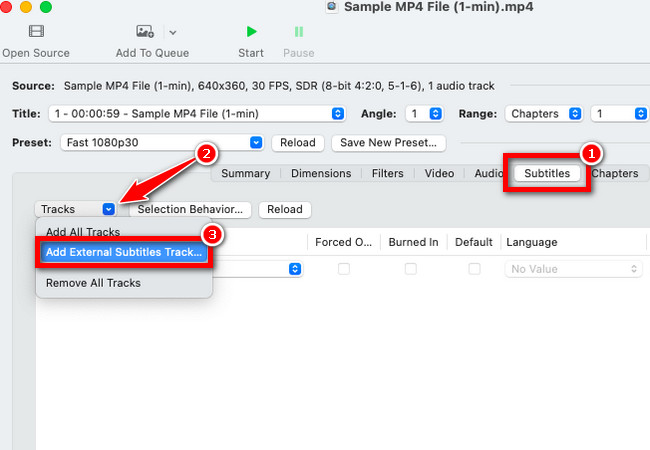
- After that, click the “Start” button to initiate the encoding process, which includes the process of adding or embedding the external SRT subtitle to your MP4 video. And that’s it! That’s how you add subtitles to MP4 using Handbrake on Mac.
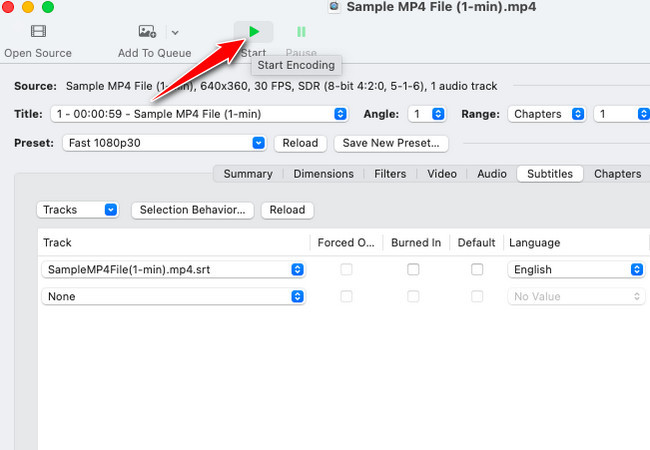
Best App Recommendation to Add Subtitles to MP4 on iPhone/Android
There you go! Those are the two best tools you can use to convert, embed, and add SRT to MP4 on Windows or Mac. Now, in case you are using an Android or iPhone and also want to embed an SRT subtitle to your MP4 video, you can use the Zeemo: Captions & Subtitles app. This app was created to make adding SRT subtitles to MP4 files easier. It greatly cuts down on the time and effort needed for manual transcription by using AI technology to automatically create correct subtitles. Additionally, Zeemo provides a range of dynamic subtitle styles and modification choices, which lets you easily improve the visuals of your subtitles and videos. However, this one is not free. Although it offers a free trial, it is not enough to support most of your needs. Now, how do you add subtitles to MP4 using this app? Here’s how:
- Install Zeemo: Captions & Subtitles on your phone. Then, launch the app, tap the “+ New Project” button, and select the MP4 video you wish to add subtitles. Next, tap the “Spoken Language”, select the language used in the video, and tap “Recognize”.
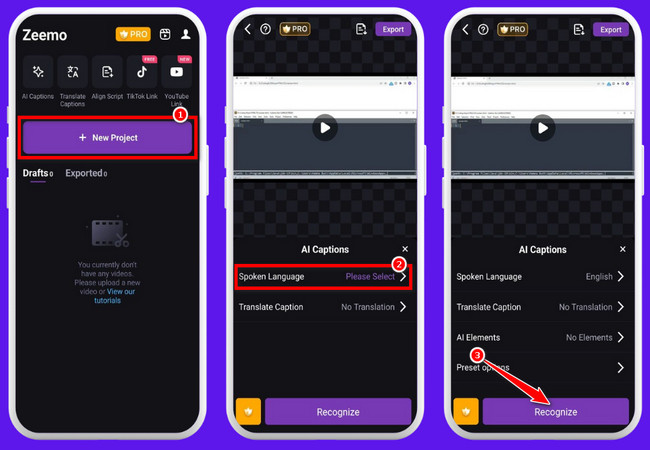
- Then, wait for the “Generating captions” process to finish. Once done, you can adjust the subtitles’ position by dragging it and editing its style by tapping the “Edit Text” button. After that, tap “Export” to save it. Now that’s how you use this app to add subtitles to MP4.
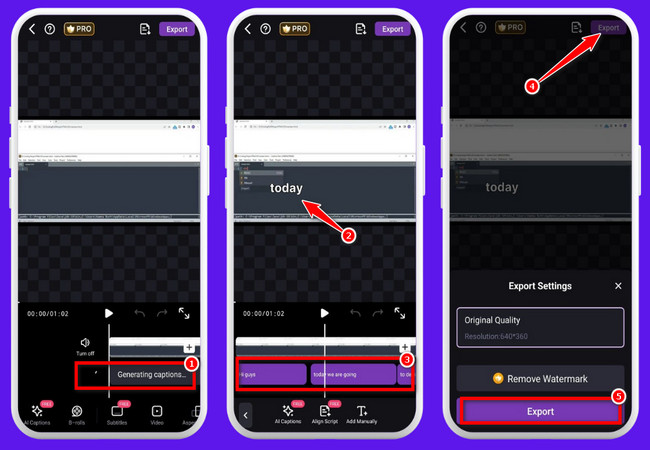
Conclusion
In conclusion, this post feature’s 3 best tools you can use to convert or embed SRT to MP4. Through them, you can easily and quickly embed subtitles whether automatically or manually. Now, if you find Handbrake and Zeemo offers are too limited, you can use RecCloud’s mobile and web-based versions to add SRT subtitles to your MP4 videos. To discover more about RecCloud, visit its official webpage today!



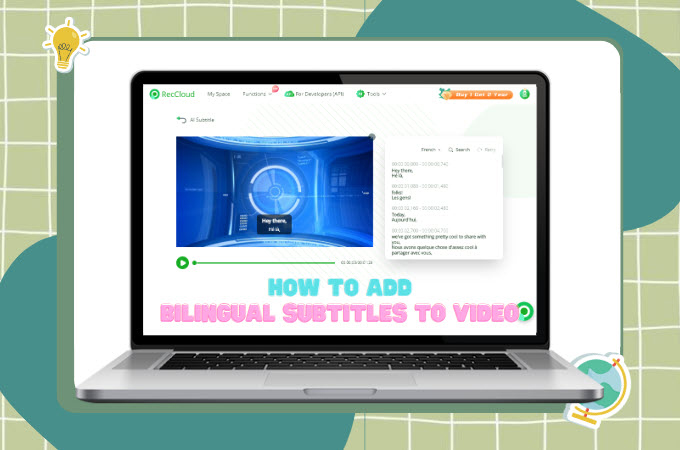

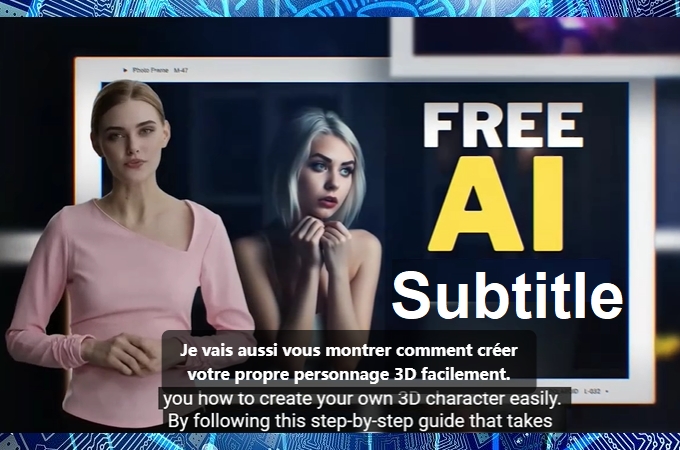
Leave a Comment