Walkthrough Guide on How to Convert Talk to Text Using 3 Best Tools
- How to Convert Talk to Text Online with High Accuracy
- Simple Steps to Convert Talk to Text Using Windows/Mac
- The Best Talk to Text Converter to Transcribe Conversation on Android/iOS
How to Convert Talk to Text Online with High Accuracy
If you wish to convert talk to text easily and quickly with high accuracy, you must use RecCloud’s Free Online AI Speech to Text tool. This tool can automatically and instantly convert various audio or video files containing discussions, conversations, or any spoken words into text. It is powered by advanced speech recognition AI technology, making it capable of converting files regardless of language, accent, or dialect. Additionally, besides its ability to convert talk into text, it can also automatically generate paraphrased and summarized versions of the text. These are just a glimpse of this tool’s great features to convert talk to text. If you want to discover more, explore the list below.
Key Features:
- Allows you to edit the transcribed text based on your preferences and needs.
- Translate text into multiple languages, including Chinese, Spanish, Japanese, etc.
- Infused with an AI chatbot that you can use to ask queries related to the transcribed text, translate summaries, generate notes, etc.
Here’s how you use it:
- On your computer’s browser, visit RecCloud’s Free Online AI Speech to Text webpage and import the audio or video that contains the talk that you wish to convert. You can do this by either dragging the file directly to the tool’s interface or clicking the “File” icon.
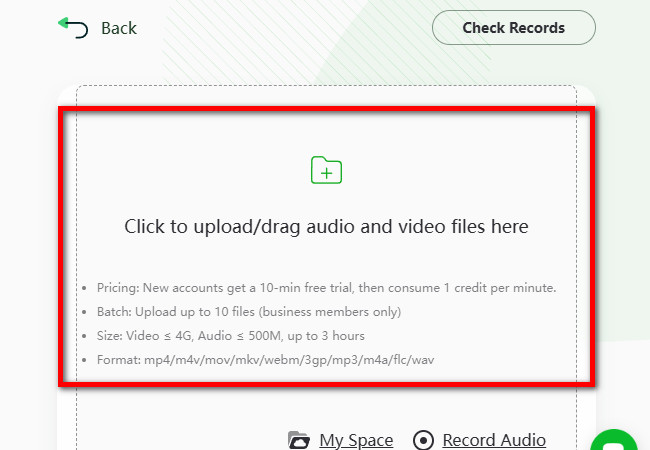
Tip: If you wish to convert the “talk” you are about to have with someone, click the “Record Audio” button in the lower right corner to start recording the discussion. Once done, click the “Complete” button to proceed with converting it into text.
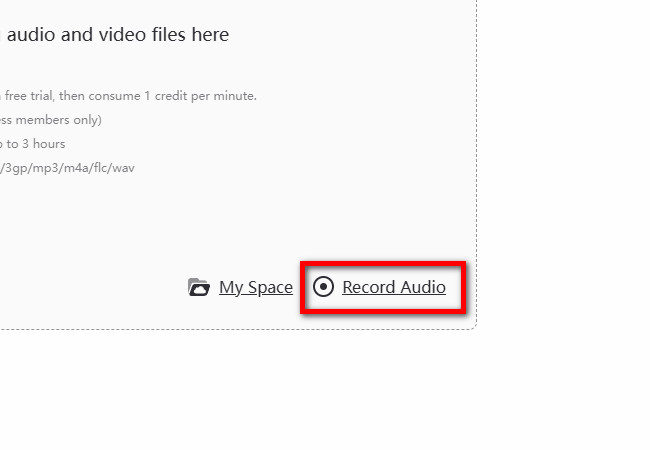
- Next, after a little time, the text will be available under “AI Polished”. You can edit it by clicking the “Edit” button with the “Pencil” icon. You can also, translate it into another language by clicking “Translate”, choosing your preferred language, and clicking “OK”.
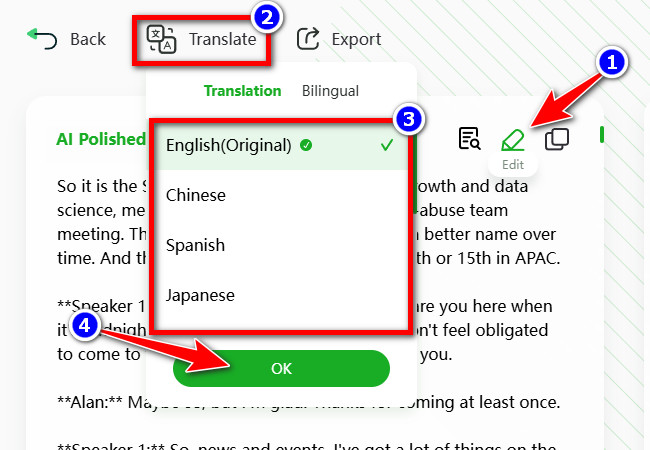
- On the right section of the tool, you will see the summarized version of the transcribed text, which you can copy and paste into another word-processing tool. You can also ask the tool’s AI chatbot various queries related to the transcribed text.
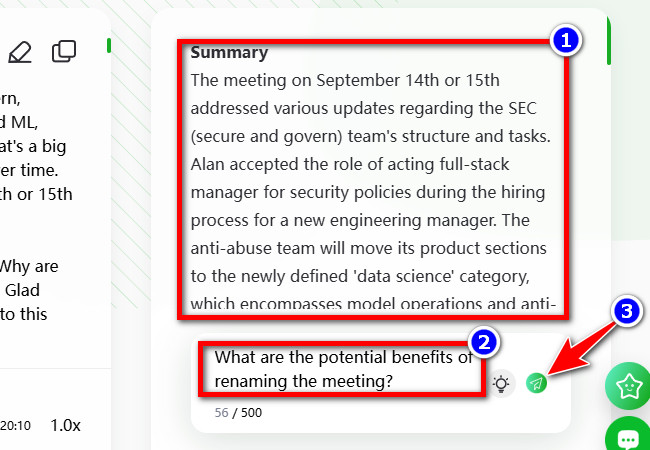
- If you are satisfied with the tool’s transcribed text, click “Export” on the left section of the tool, choose which version of the extracted text you wish to save, and click “OK” to save it as a DOCX file on your computer. That’s how you this tool to convert talk to text online.
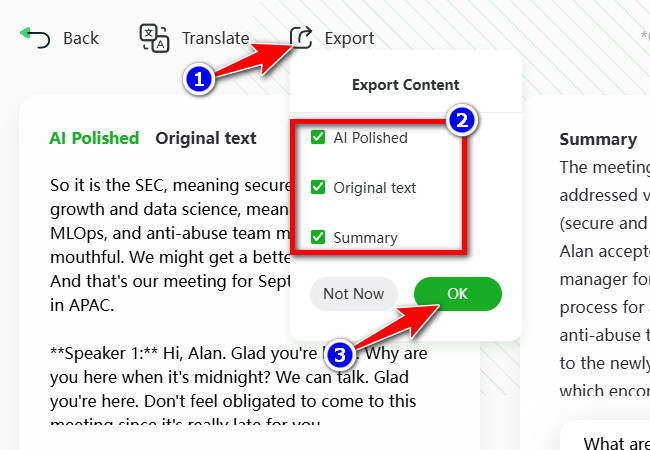
Simple Steps to Convert Talk to Text Using Windows/Mac
Now, if you are looking for a tool that you can use as a talk to text converter on Windows/Mac, Descript is one of the best options. Unlike other tools, Descript doesn’t just transcribe discussions or conversations into text. It also supports options that enable you to generate chapters, translate text into different languages, create a summarized version, and more! Aside from that, it offers a variety of options to modify the transcribed text, including deleting text, replacing or adding words, changing text styling, highlighting with a specific color, etc. However, this tool offers only limited features and services under its free version. Additionally, it might seem overwhelming due to its numerous features.
Key Features:
- Allows you to automatically and manually add speakers to the transcribed text.
- Offers various transcript formats to choose from, these include DOCX, TXT, RTF, etc.
- Support options to edit video and audio files. These include options to edit the clarity, enhance sound, remove filler words, add a green screen, etc.
Here’s how you use it:
- Visit Descript’s website and download its desktop version on your Windows or Mac. After that, launch the tool and sign up for an account. Then, click “New Project” and choose one between Video and Audio projects based on the type of file that you wish to convert.
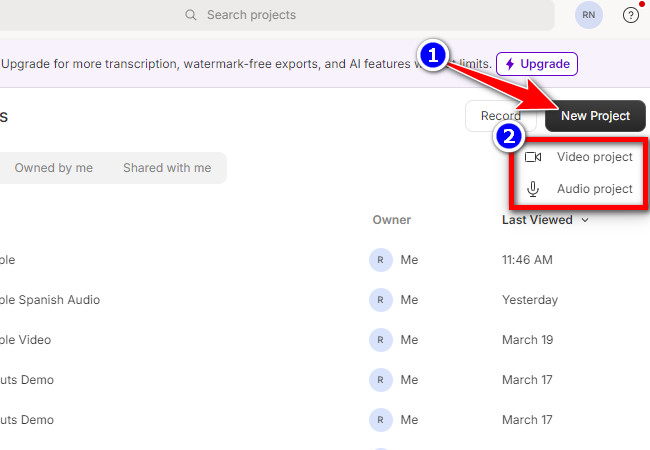
- After that, click the “Upload file” button to import the file that contains the conversation or discussion (talk) that you wish to convert. Then, click the “Done” button to proceed.
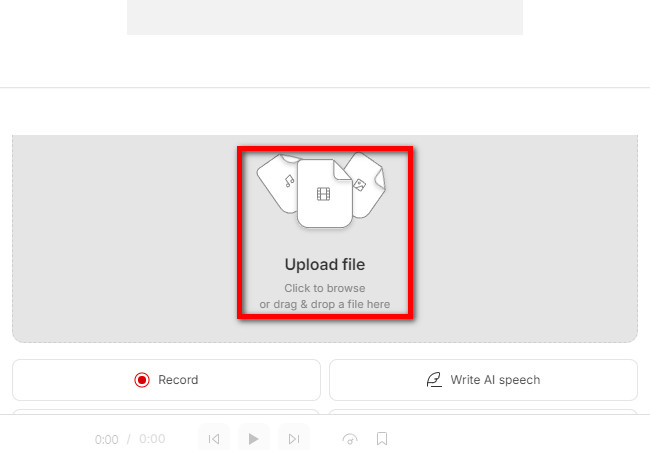
Tip: If you need to turn an upcoming conversation into text, click the “Record” button in the upper right corner and select the “Record camera, mic, or screen” option. Then, you can now start talking and the tool will automatically record your conversation and transcribe it afterward.
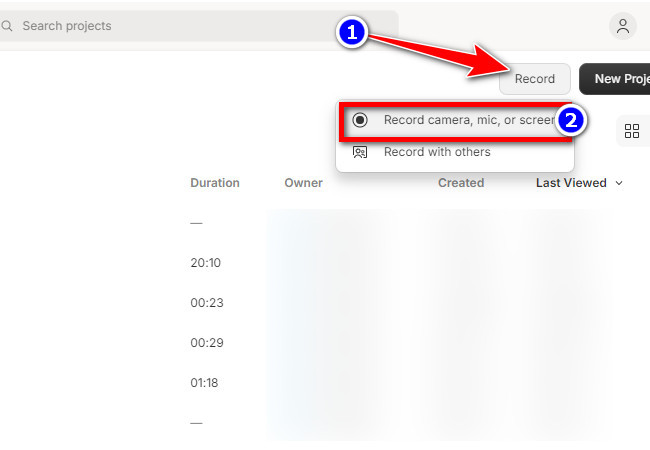
- Next, the tool will automatically transcribe the file that contains the talk you wish to convert into text and it will show you the output at the lower section of the tool. If you wish to edit the transcribed text, just click the “Write” button and then add your adjustment.
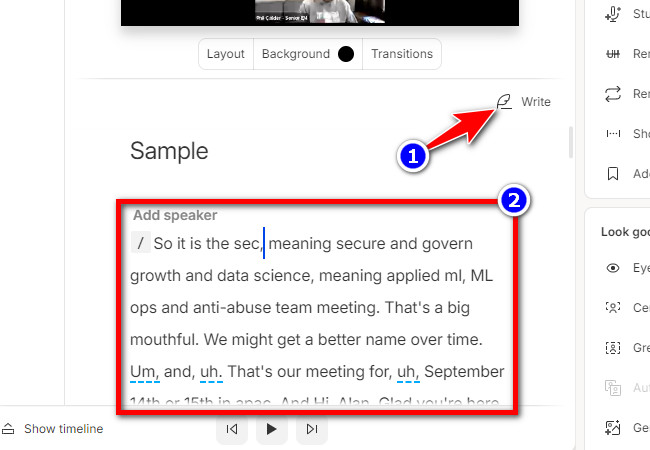
- Once you are satisfied with the transcript output, click “Export” at the upper right corner of the tool’s interface. Then, click the “Transcript” tab and select your preferred output format by clicking the “Format” dropdown button.
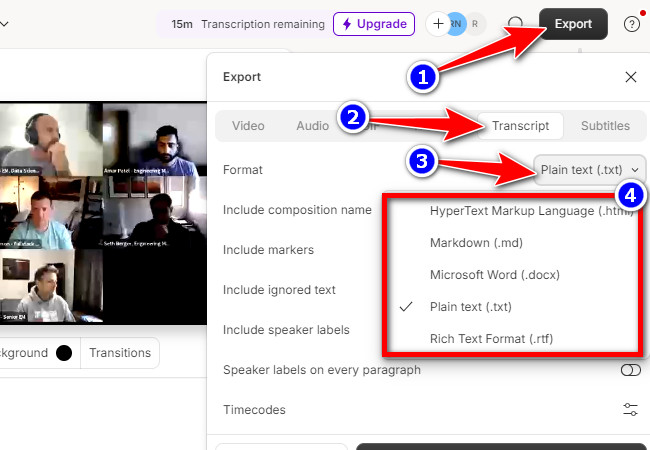
- Then, decide whether you wish to include composition name, markers, ignored text, speaker labels, and more. Lastly, click the “Export” button to save the transcript on your computer’s local storge. And that’s how you use this tool to convert talk to text.
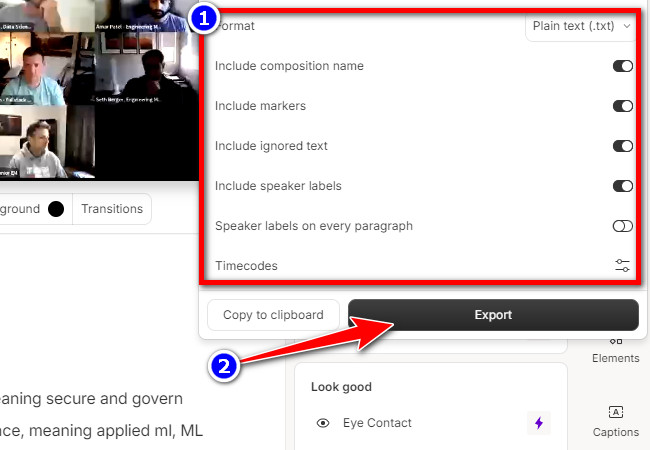
The Best Talk to Text Converter to Transcribe Conversation on Android/iOS
Otherwise, if you prefer to use a mobile-based application to convert talk to text, you can use Transkriptor. This Android and iOS-based app can instantly transcribe various files containing the talk you wish to convert into text. It supports 100+ languages and transcribes your file in just a few seconds. Additionally, it provides 99% accurate transcriptions, minimizing post-editing time. Moreover, similar to the first featured tool above, this app also includes an AI assistant that you can use to ask questions about the transcribed text. However, this app doesn’t offer a free version. It won’t let you export transcribed text for free.
Key Features:
- Capable of transcribing talk to text with speakers and timestamps.
- Enables you to export transcribed text with timestamps and speakers.
- Allows you to translate converted talk into multiple languages, including English, Portuguese, Spanish, Italian, and more.
Here’s how you use it:
- Install the Transkriptor app on your mobile. Then, run the app and sign in to an account. Next, select the “Upload a File” option, tap “Continue”, and choose the file that contains the talk that you wish to convert. After that, tap the “Transcribe” button.
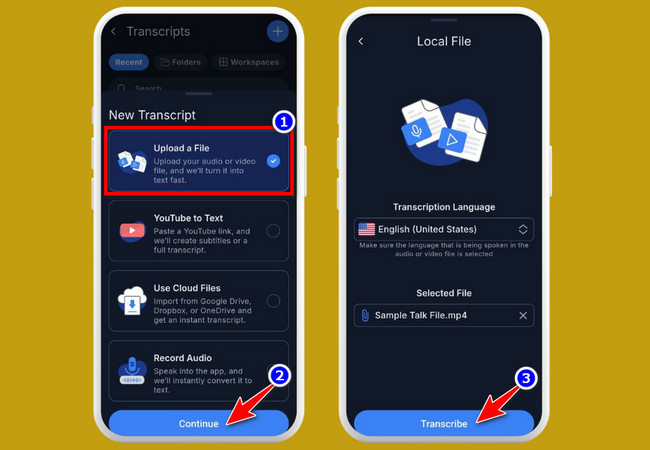
Tip: This app can also record an audio and it will instantly convert it to text. Just select the “Record Audio” from the “New Transcript” option and tap “Continue”. After that, tap the “Red Circle” icon to start recording.
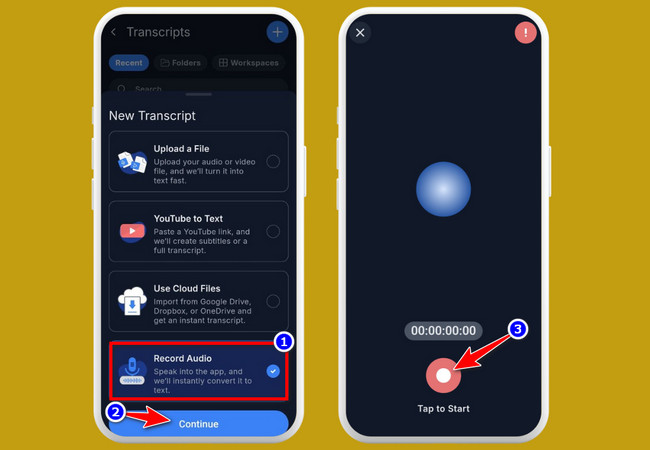
- Then, wait for the app to upload and transcribe the file you wish to convert. Once done, the app will preview the transcribed text with speakers and timestamps. You can edit the transcribed text by tapping on it, and then, enter your desire changes.
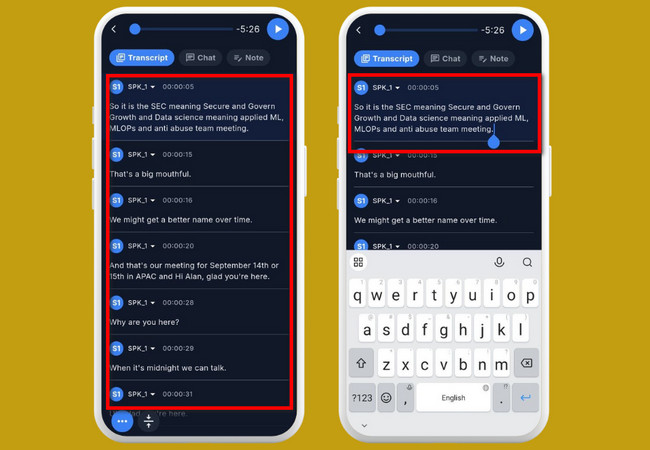
- After that, tap the “Three-dotted” button at the lower left corner, select “Export”, and select your preferred style from the options. Lastly, select your desired output format from the list of options. That’s how you use this app as a text converter.
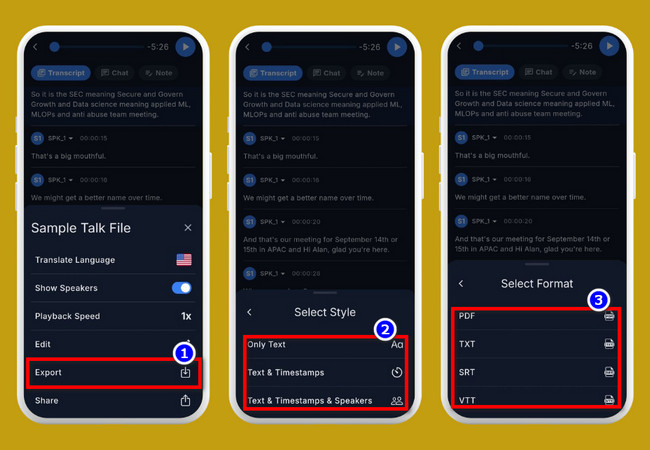
Conclusion
Those are the three best tools you can use to convert talk to text! With them, you can easily turn various recorded and live conversations into text, which you can then use as a document. So, if you want to convert talk to text, choose the tool that best matches your needs and preferences. If you prefer to do the work online without downloading any software, use RecCloud. Otherwise, if you want to use a mobile app or desktop software, you can use Descript on Windows and Mac and Transkriptor on Android and iOS. Turn talk to text now!






Leave a Comment