3 Best Speech to Text Translator Tools You Must Utilize
- Top 3 Ways to Translate Audio to Text At Glance
- How to Translate Voice to Text Online Free
- Simple Steps to Translate Audio to Text on Windows/Mac
- The Best Way to Translate Audio Recording to Text Using iOS/Android
Top 3 Ways to Translate Audio to Text At Glance
Before exploring this post’s three ways to translate audio to text, here’s a comprehensive table containing all of the ways. With this table, you can easily identify which tools might fit your needs, help you narrow down your options, and point out the things they can offer. So, start exploring the table below.
| Speech to Text Translator | Platform | Key Features | Pricing |
| RecCloud | Web-based | AI-powered and highly accurate real-time transcription, multi-language support, language translation, and summary generation. | Offers free and paid version, which starts at $4.8/month. |
| Descript | Windows and Mac | Audio-to-text transcription with editing tools. | Provides free and paid version, which starts at $12/month. |
| Otter.ai | iOS and Android | Real-time transcription and cross-device sync. | Supports a free and paid version, which starts at $8.33/month. |
Now that you have explored the table above, what do you think of the featured speech to text translator tools? Have you already spotted which of them you think suits your needs? If not, proceed to the next section to see them in detail, identify their capabilities, and learn how to use them.
How to Translate Voice to Text Online Free
If you are considering an option that doesn’t require you to install a tool just to translate audio to text, then utilize this professional web-based tool, RecCloud. This web-based tool supports an AI Speech to Text feature that accurately transforms various audio files into text. With this tool’s advanced speech recognition AI technology, it can process audio in multiple languages and produce a text-based output accurately. Additionally, aside from recorded audio files, this feature also lets you transcribe real-time audio! Moreover, it is also capable of providing you with text-based summary versions of your audio files, which is a great option for lengthy files. Furthermore, this one supports an intuitive interface and is compatible with various browsers. With that, you can experience the best translate voice to text online free experience. Now, to use this one, here are the steps you must follow:
- On your browser, visit “RecCloud’s official website”, and select the “AI Speech to Text” feature. After that, click to upload the audio you want to translate to text.
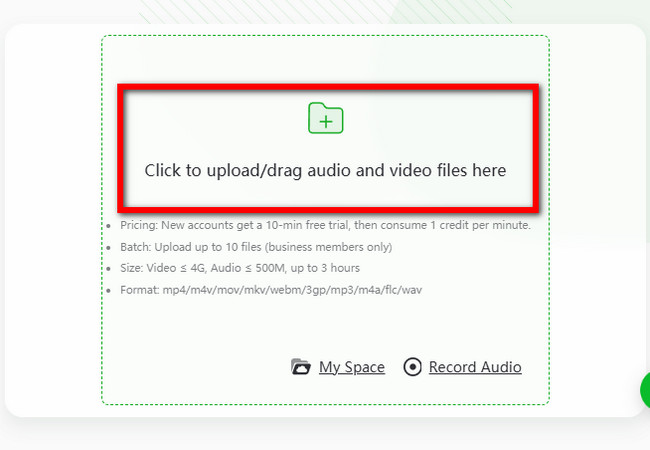
- Next, wait until the process is finished. Once done, the tool will show you the extracted text on the left labeled “AI Polished” and the summarized version on the right.
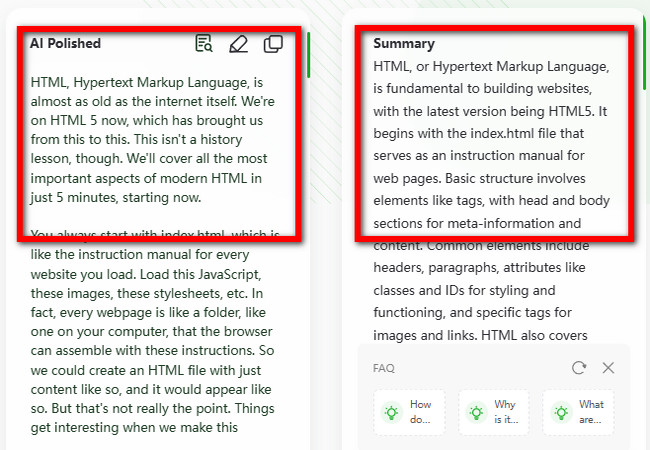
- Then, if you want to edit the translated text, just click the “Edit” button with the “Pencil” icon and enter your modifications. You can also ask questions based on the text by entering your query in the “Ask me anything” input box.
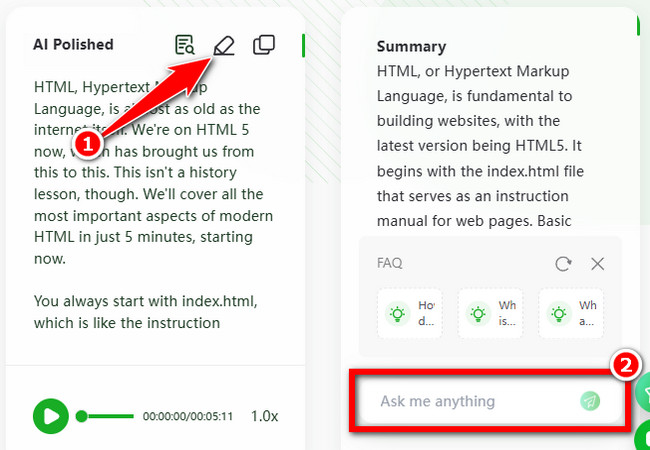
- Once you are satisfied with the output, click the “Export” button, select which of the outputs you want to save, and click “OK”. That’s how you translate audio to text with RecCloud!
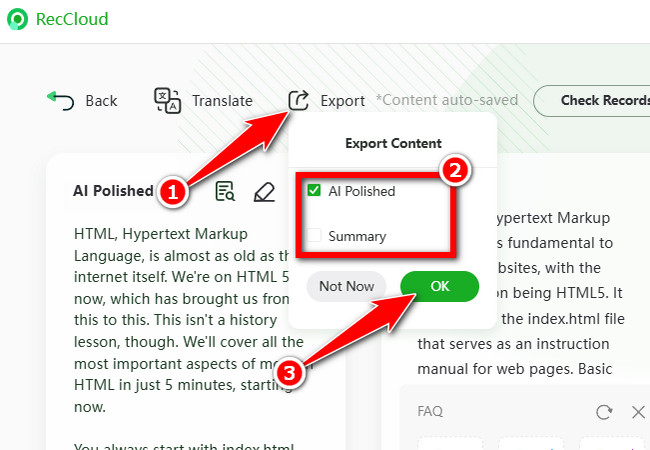
Simple Steps to Translate Audio to Text on Windows/Mac
Otherwise, if you are using Windows/Mac and wish to use a downloadable tool to translate audio to text, one of the best options you can use is Descript. This tool uses advanced speech recognition technology to transcribe audio recordings into editable text. Additionally, this tool allows the transcript to dynamically highlight each word as it’s spoken in the audio. With this capability, you can easily check and track down incorrect transcribed text and edit them. Moreover, Descript also allows you to export transcribed text in different formats, such as DOCX, TXT, HTML, and more. Furthermore, it also allows you to export the transcribed text with markers, speaker labels, name compositions, and more. So, how do you translate a voice recording to text using Descript on Windows/Mac? Here are the steps you must follow:
- Download and install the Descript tool from its official website. After that, launch the tool, sign in to an account, click “New Project”, and select “Audio Project”.
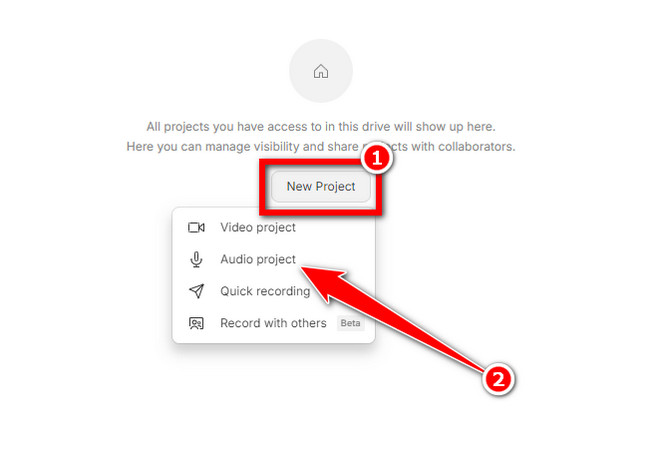
- Next, click “Upload file” to import the audio you wish to translate. Then, select “Language” from the menu and click “Done”. The tool will automatically transcribe the audio for you.
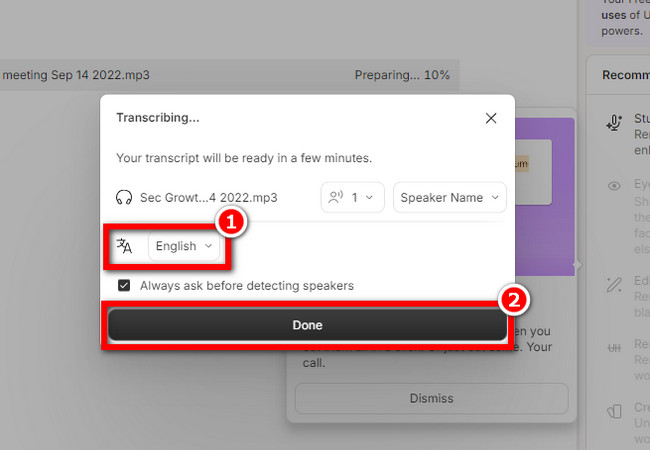
- After that, if you wish to edit the transcribed text, just click the “Write” button and apply your changes or adjustments. Once you are done, click the “Done writing” button.
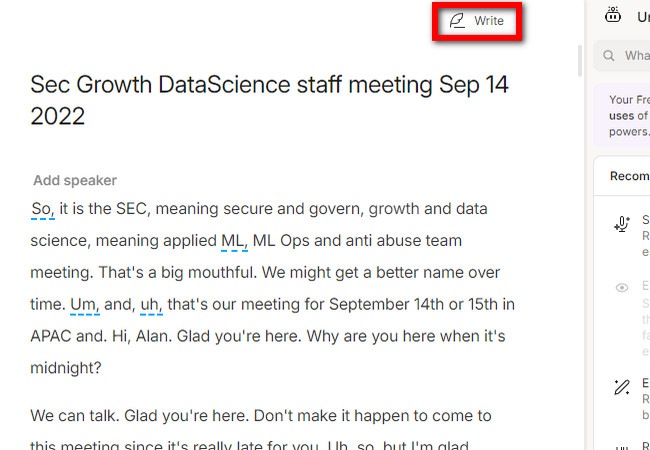
- Once you are satisfied with the output, click the “Publish” button, click the “Export” tab, and select “Transcript”.
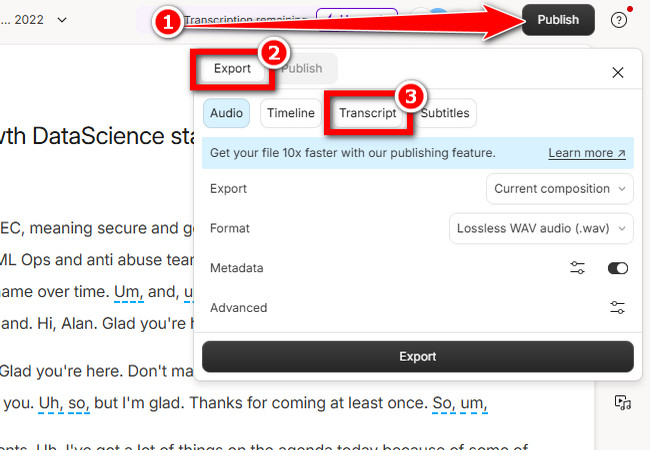
- Lastly, choose an output format, and click “Export”. And that’s how you translate audio to text.
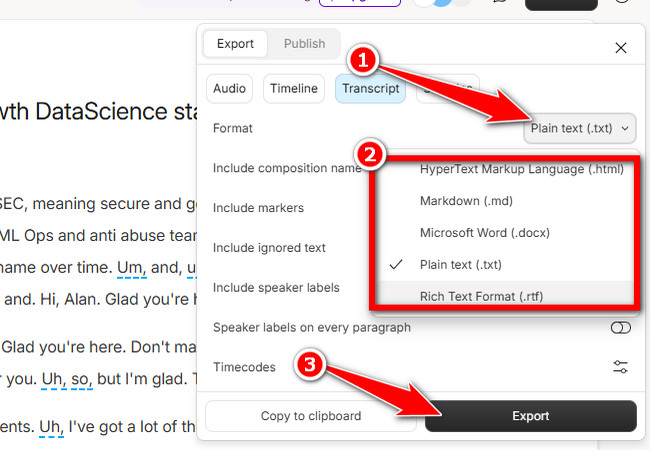
The Best Way to Translate Audio Recording to Text Using iOS/Android
Apart from those online and desktop-based tools, there’s also a mobile-based tool that you can use to translate audio to text, and that is, Otter.ai. This smartphone application is made to easily convert audio to text. Available for both iOS and Android, it offers real-time transcription features that let you quickly turn recorded audio files and real-time spoken words into editable text. Additionally, along with the transcribed texts, this app also lists the speakers and timestamps to help you track down the information you need. Moreover, it also generates a summarized version of the transcribed text and lets you export it to various formats. Do you want to know how to use this app? If yes, here are the steps you must follow:
- Install the Otter.ai app on your Android or iOS device from their respective app distribution platforms. After that, launch the app, sign in to an account, and tap the “Upload” button with the “Cloud with Arrow” icon in the top right corner.
- Next, select the audio file you wish to translate into text and wait for it to upload to the dashboard. Once uploaded, tap it, and the app automatically extracts the text from the audio.
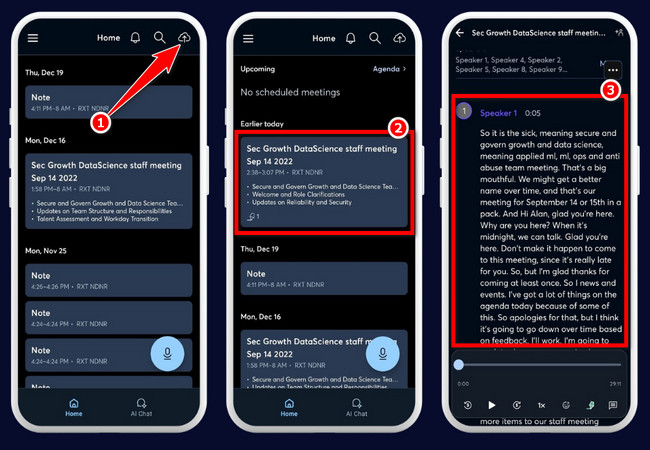
- If you wish to edit the transcribed text, just tap the “Three-dotted” icon at the top right corner and select “Edit” from the options. Then, you can now edit the text based on your preferences and once you are done, just tap the “Check” icon.
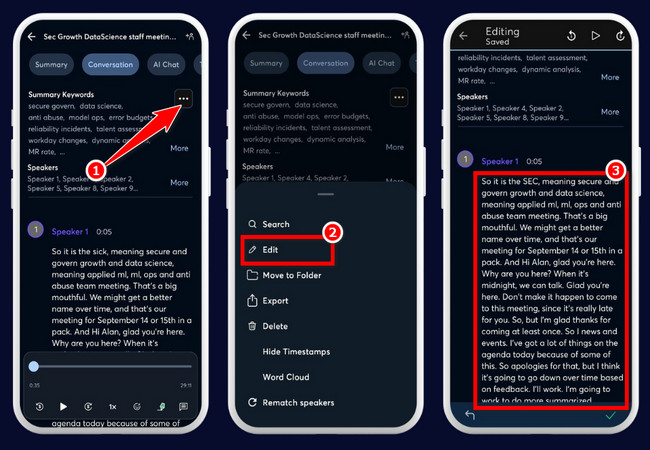
- Once you are satisfied with the app’s output, tap the “Three-dotted” icon and select “Export”. Then, tap the “Export Format”, choose an output format, and tap “Continue”. Those are the ways to use Otter.ai as a speech to text translator app.
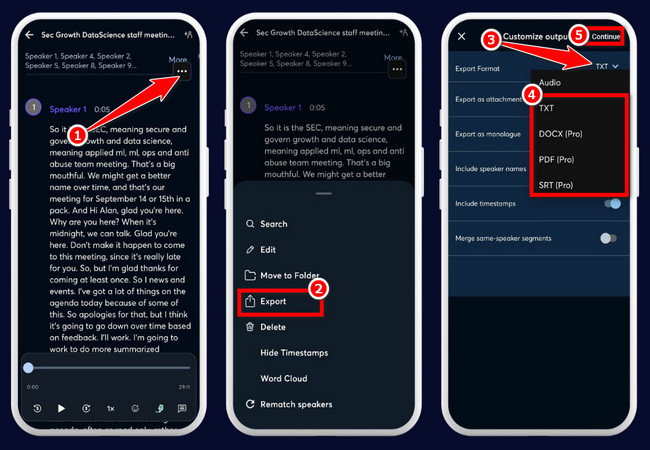
Conclusion
That’s it! These are the three ways you can translate audio to text on online, desktop, and mobile platforms. Through them, you can easily and accurately turn real-time and recorded audio files into editable texts. Now that you are done exploring each of them, start picking the one that you think will help you achieve your desired output. But, if you are considering a tool that can guarantee to provide you with the best audio-to-text transcription service and output, then use the professional RecCloud AI Speech to Text. Visit this tool’s website now!



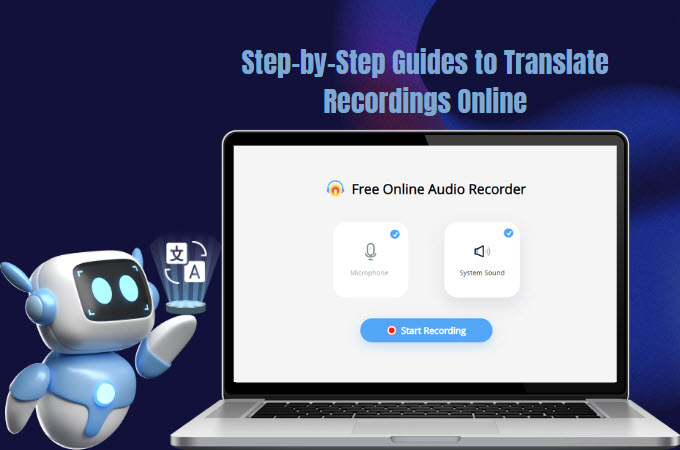


Leave a Comment