Top 3 Best Software to Transcribe Multiple Speakers
- How to Transcribe Multiple Speakers on Windows Using RecCloud
- Steps to Turn Spoken Words from Multiple Speakers to Text on Mac with Descript
- Guide to Transcribe Multiple Speakers Spoken Words with Otter.ai on Android/iOS
How to Transcribe Multiple Speakers on Windows Using RecCloud
The first transcription software for multiple speakers this post would like to present to you is the professional, Windows-compatible RecCloud. This tool supports an AI Speech to Text feature that is beyond capable of turning spoken words from multiple speakers to text accurately. It is infused with advanced speech recognition AI technology that accurately recognizes speakers and processes various speech in different languages. With that technology, this tool can provide you with the best AI speech-to-text experience. Aside from that, this tool labels the transcribed text with the speaker who spoke, making it easier to identify each speaker and keep the flow of the conversation clear. Moreover, it can also generate a summary of the file with multiple speakers, which enables you to easily track down its key points. Furthermore, this tool also enables you to edit the transcribed text to further enhance accuracy and apply your adjustment.
Here’s how to use it:
- Download and install RecCloud on your Windows computer.
- Then, launch it, select the “AI Speech to Text” feature, and click or drag and drop the video to the tool’s interface to upload it.
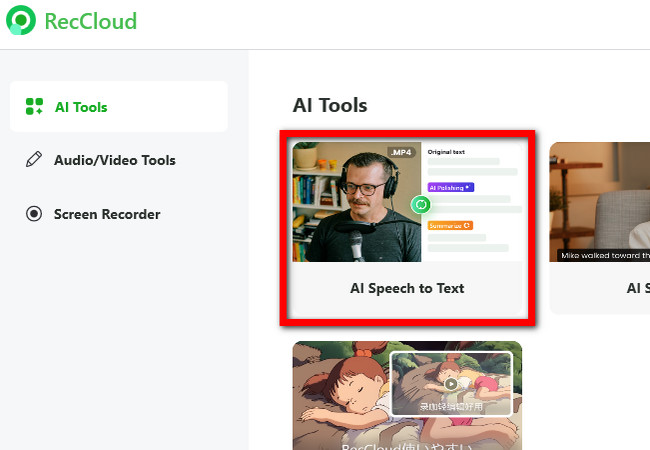
- Next, once the transcribing process is complete, the output will be displayed under “AI Polishing”. Capital letters in each transcribed text indicate different speakers. You can edit the transcribed text based on your needs by just clicking the “Pen” icon.
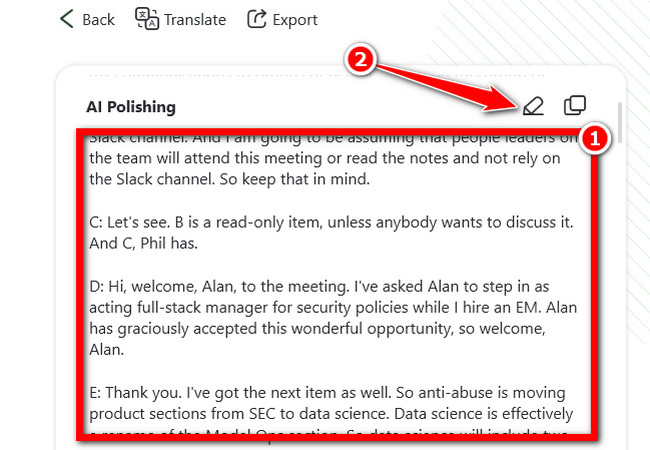
- You can also check the generated “Summary” in the right section of the tool’s interface, which you can also export later on. If you wish to know more about the transcribed text, you can click the “AI Chat” button to ask the tool’s AI questions related to the text.
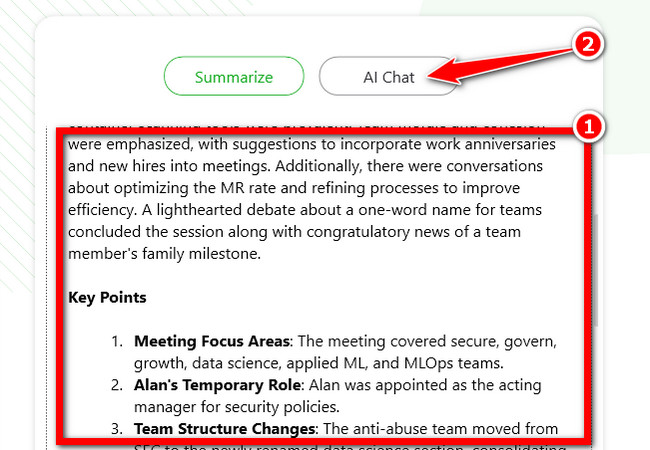
- After that, click the “Export” button, click the “AI Polishing” and “Summarize” checkboxes to leave checkmarks, and click “OK” to export the output. And that’s it! Those are the simple steps to transcribe multiple speakers using RecCloud.
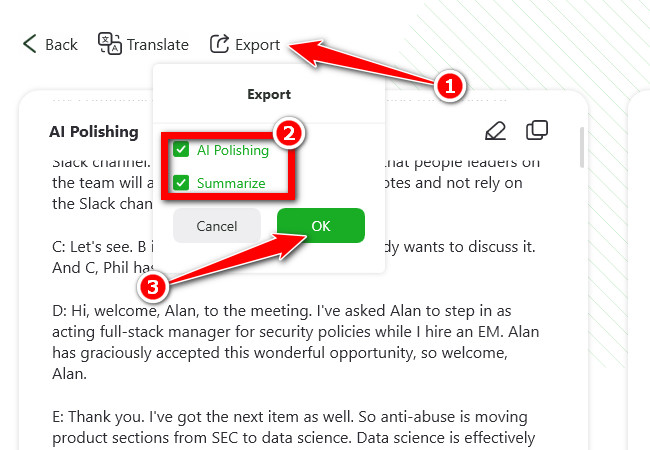
Steps to Turn Spoken Words from Multiple Speakers to Text on Mac with Descript
Now, if you are using Mac one of the best transcription software for multiple speakers that you can use is Descript. The same goes with the first featured tool, this Mac-compatible tool also enables you to automatically transcribe audio or video files with multiple speakers to text. It allows you to select a specific number of speakers, and if you’re unsure, the tool can automatically and accurately identify them. Additionally, it also allows you to edit the transcribed text to apply adjustments, changes, and corrections. This tool interesting because it supports text highlighting functionality that automatically highlights the transcribed text in real-time as the corresponding words are spoken in the file. This function enables you to edit specific parts quickly and easily. Moreover, it also offers various export options to support different file formats, platforms, and workflow needs.
Here’s how to use it:
- Access Descript’s official website on your browser and download it on your Mac. After that, click the “New Project” button at the upper right corner and choose an option that matches your file.
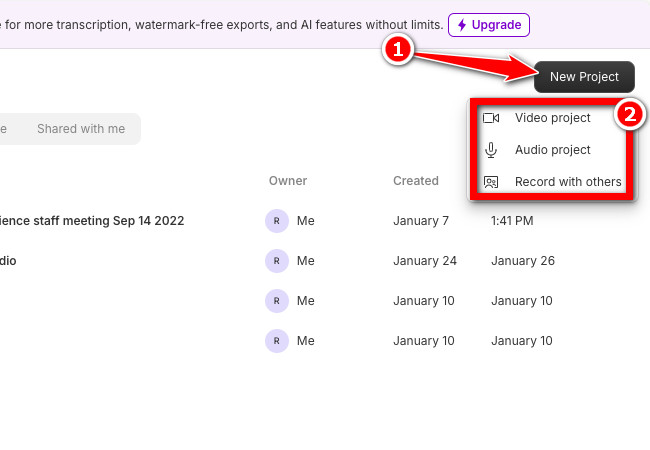
- After that, click to browse or drag and drop the file with multiple speakers that you wish to transcribe.
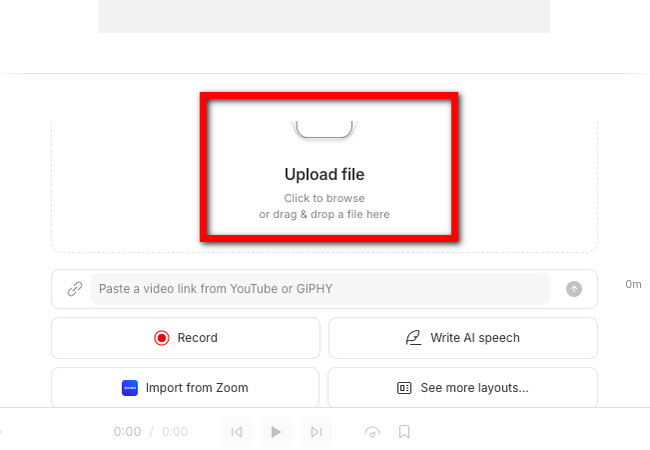
- Next, select a specific number of speakers and if you are unsure of it, select “Unsure” to let the tool identify it for you. Then, click the “Done” button to start preparing for transcription, detect speakers, and transcribe operations.
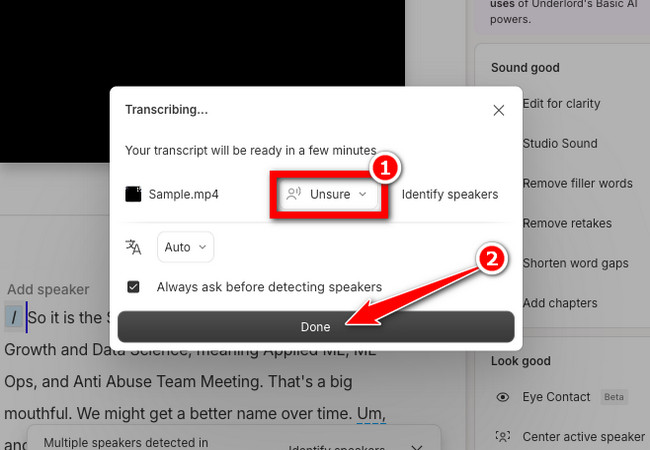
- Once done, the tool will automatically display the transcribed text, which you can edit. You just need to click the “Write” button to start editing.
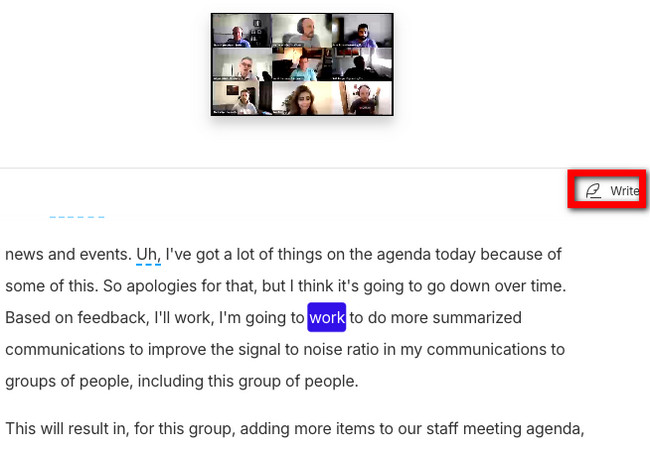
- Next, click “Publish” at the top right corner, select “Export”, and click “Transcript”. Then, click the “Format” dropdown button and choose an output format. Lastly, click “Export”. That’s it! Those are the steps to transcribe multiple speakers using Descript on Mac.
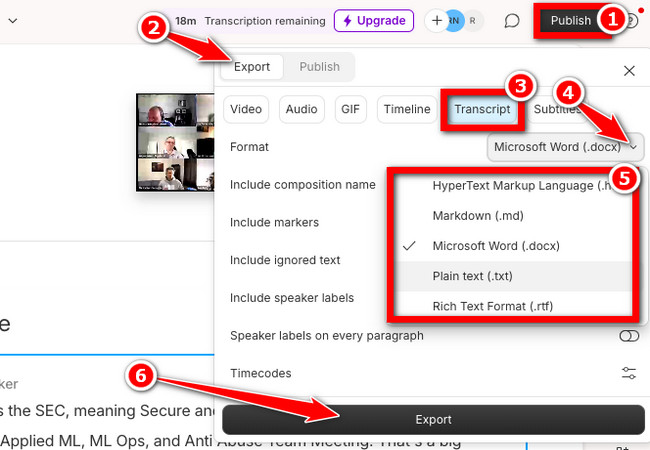
Guide to Transcribe Multiple Speakers Spoken Words with Otter.ai on Android/iOS
For those who wish to transcribe multiple speakers to text using a mobile device, Otter.ai is one of the best apps to try. This Android and iOS-compatible application enables you to transcribe both real-time live conversations and recorded audio or video files. It is also capable of identifying different speakers which makes this app ideal for meetings, interviews, and group discussions. Additionally, this app also allows you to edit the transcribed text by highlighting specific words, adding or deleting text, applying emoticons, and more. Moreover, it is also capable of generating summaries, takeaways, and asking questions to its AI related to the transcribed text. Furthermore, this app supports various output formats, such as TXT, DOCX, PDF, and SRT.
Here’s how to use it:
- Install the Otter.ai app from its official website on your mobile phone. After that, launch the app, tap the “Plus” icon at the top, and choose between “Add Otter to live meeting” and “Import audio to video file”.
- Then, once the video or audio file with multiple speakers is imported, tap it on the dashboard, and then you will immediately see the transcribed text generated by the app. Along with the transcribed text, the app also listed the speakers and summary keywords.
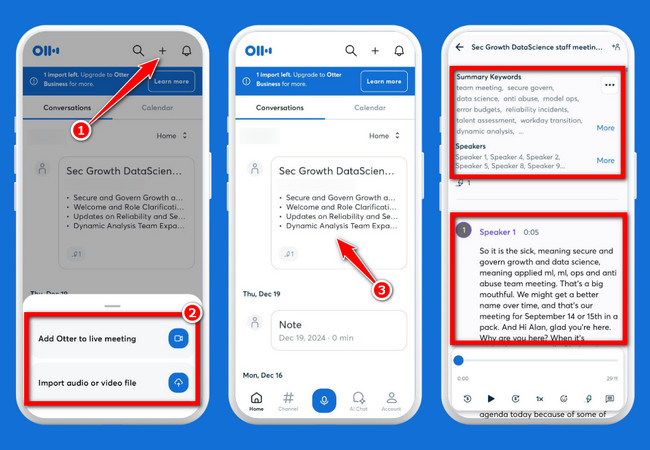
- If you wish to edit the transcribed text, tap the “Three-dotted” icon and select the “Edit” option. Then, you can now add the adjustments and changes you wish to apply. Once you are done, just tap the “Check” icon.
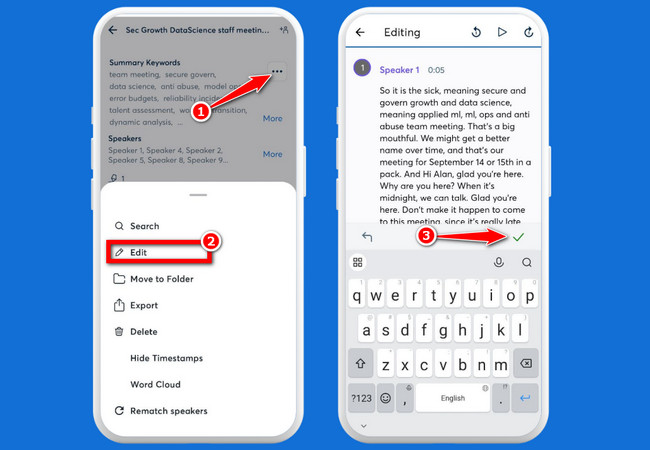
- Once satisfied with the output, tap the “three-dotted” icon and select “Export”. Then, tap the “Export Format” dropdown button, and choose an output format. Tap “Continue” to export the output. And that’s how you use Otter.ai as transcription software for multiple speakers on mobile.
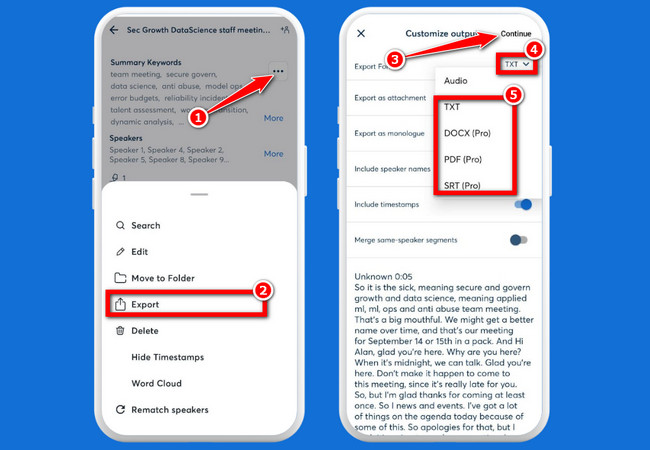
Conclusion
Transcription software for multiple speakers simplifies turning conversations into organized, readable text. Tools like RecCloud, Descript, and Otter.ai automatically identify different speakers, transcribe their words accurately, and allow for easy edits. Whether you’re using Windows, Mac, or mobile devices, these tools are straightforward and offer various export options to suit your needs. With these options, transcribing multiple speakers becomes quick, efficient, and easy to manage. So, What are you still waiting for? Try using them today!






Leave a Comment