Extract Audio from Video to Text in 3 Easy Ways [Step-by-Step]
- How to Extract Text from YouTube Video Accurately Online Free
- Simple Steps to Extract Text from Video Using Descript on Windows/Mac
- Guide to Extract Audio from Video to Text Via Transkriptor on Android/iOS
How to Extract Text from YouTube Video Accurately Online Free
If you wish to extract text from YouTube video online, one of the best solutions this post offers is using RecCloud’s Free Online YouTube Video Transcript Generator. This web-based tool enables you to quickly and easily extract text from a YouTube video in the form of a transcript by simply entering its link. It allows you to extract text from various YouTube videos within just a few seconds and download it with timestamps. With timestamps in the text, you can easily navigate through specific sections of the video, making it faster to locate important information. What makes it even more amazing is that it lets you choose a specific language in which the extracted text will be written. You can extract it in English, Chinese, Spanish, Portuguese, and more.
Limitation: Although this tool offers a quick and easy way to pull out text from video, the free version only lets you extract text from a YouTube video with a maximum length of 20 minutes. If you want to exceed that, you can opt for its Basic Yearly plan, which costs $4/month.
Here’s How You Use It:
- Go to YouTube’s webpage, navigate to the video you wish to extract text from, and copy its URL. Then, visit RecCloud’s Free Online YouTube Video Transcript Generator webpage and paste the copied link into the tool’s URL input box.
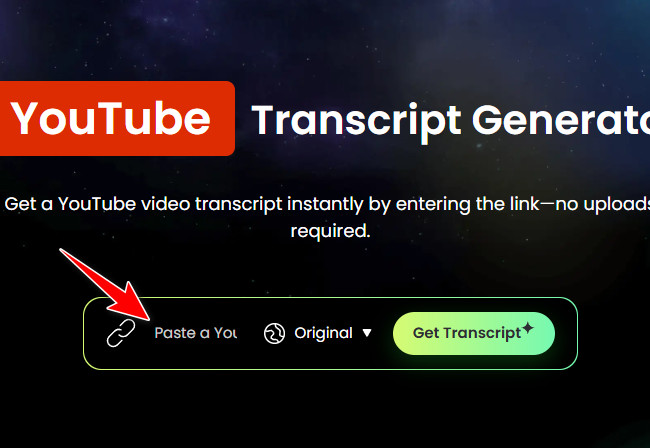
- Next, click the “Target language” dropdown button and choose the specific language into which you wish the extracted text to be translated. Once you’ve done that, click the “Get Transcript” button to initiate the text extraction process.
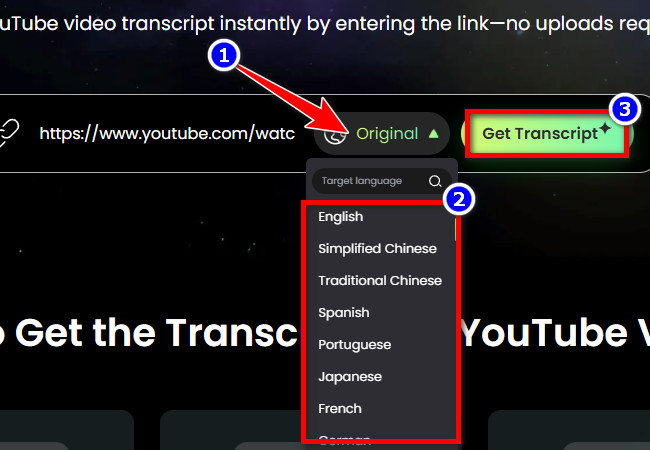
- Once the extraction is complete, you can click the “Download Transcript” button to download and save the extracted text or transcript with timestamps to your device as an SRT file. That’s it! Those are steps on how to extract text from video using this tool.
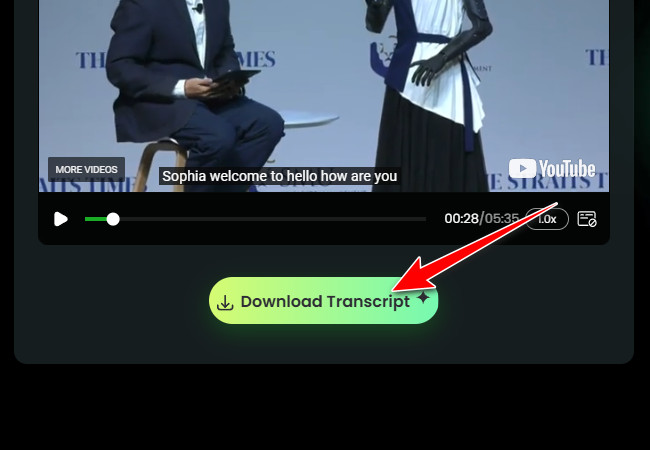
Simple Steps to Extract Text from Video Using Descript on Windows/Mac
Otherwise, if you’re looking for a desktop-based tool that’s not limited to extracting text from YouTube videos but can also extract text from other types of videos, you can try using Descript. This Windows and Mac-compatible tool enables you to accurately extract text via transcription operation from various videos, complete with speaker names and timestamps. With timestamps and speaker labels, you can easily follow who said what, which is especially useful for interviews, meetings, or podcasts. In addition, it allows you to export the extracted text to various formats such as TXT, DOCX, SRT, and more. With so many export options, you gain the flexibility to use the extracted text in whichever format suits your needs. If you wish to know how to extract text from video with Descript, explore the steps below.
Limitation: While it can accurately and easily draw out text from a video, the free version of this tool only allows one hour of text extraction per month. Going beyond that requires upgrading your plan from free to Hobbyist ($12/month, billed annually).
Here’s How You Use It:
- Visit Descript’s download page and install it on your Windows or Mac computer. Next, launch the app and sign in to your account. Then, click “New Project” in the upper right corner, select “Video Project,” and upload the video you wish to extract the text from.
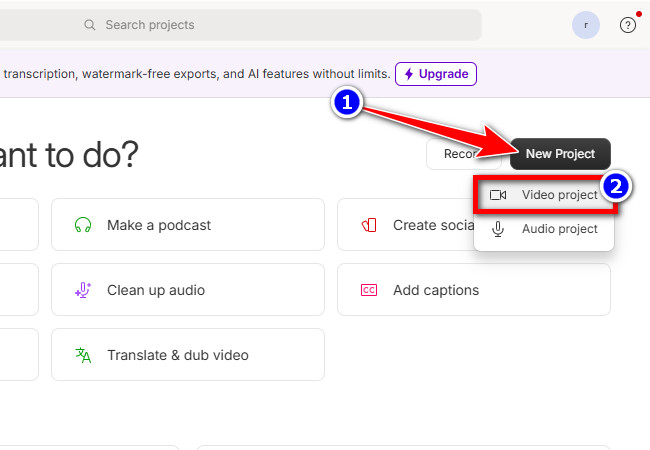
- After that, click the button with a human icon to add or detect speaker/s. If you’re unsure of how many speakers the video has, you can select “Unsure” and let the tool detect it for you. Then, click “Done” to initiate the text extraction operation.
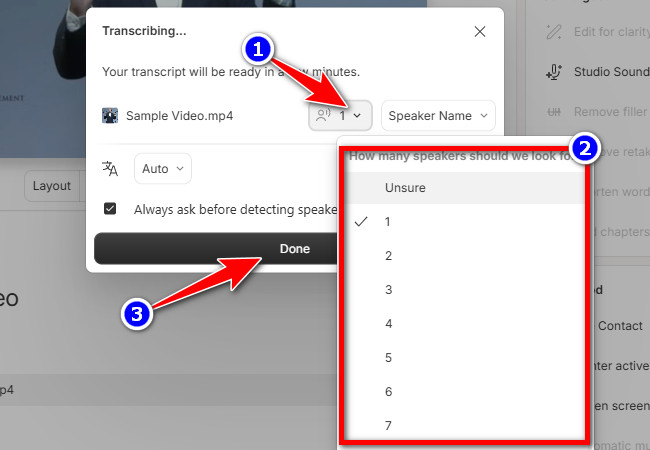
- Once the tool has successfully extracted text, you will see the output next to the video preview. If you’re satisfied with it, click the “Export” button in the upper right corner, go to the “Transcript” tab, click the “Format” dropdown button, and select an output format.
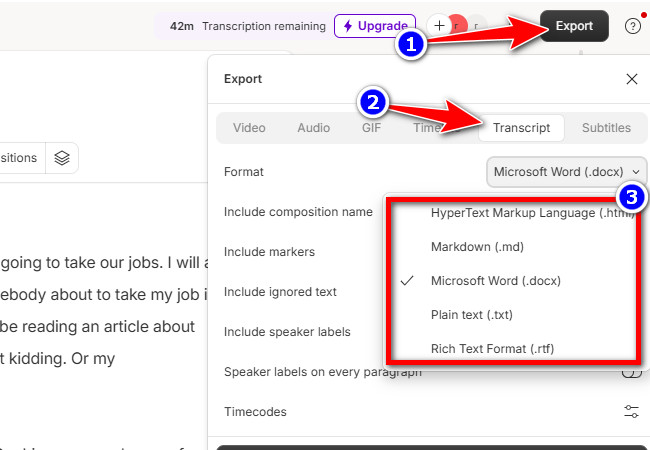
- After that, toggle on the “Speaker labels on every paragraph” switch if you want the extracted text to include speaker labels. Finally, click “Export” to save the extracted text! That’s it! That’s how you use Descript to extract text from video on Windows or Mac.
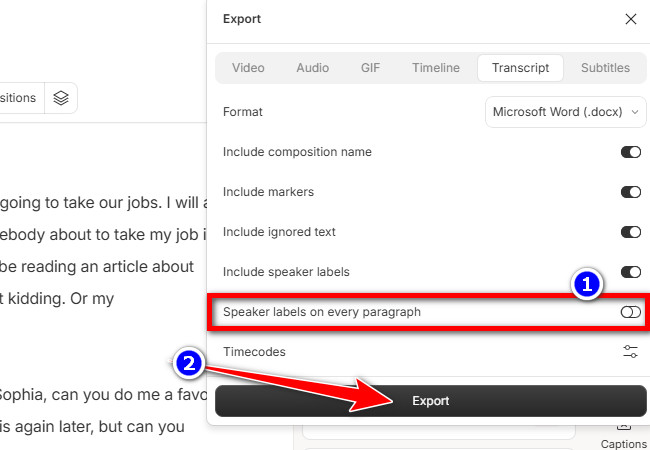
Guide to Extract Audio from Video to Text Via Transkriptor on Android/iOS
If you prefer to perform text extraction from a video using your mobile phone, you can use the Transkriptor app! This mobile-based application allows you to easily extract text from various videos, including YouTube. Just like the web-based solution featured in this post, it also lets you choose your preferred language for the extracted text and save it with timestamps. Additionally, similar to Descript, it supports speaker identification and labeling. On top of that, the app offers multiple export options: you can export the text only, with timestamps, or with both timestamps and speaker labels. Moreover, it provides various output formats to save the extracted text: PDF, DOCX, TXT, SRT, and VTT.
Limitation: Even though this tool offers fast text extraction, it only allows you to extract text from video for free for three days. If you’d like to continue using it beyond that, you can upgrade to its Pro version, which costs $19.99.
Here’s How You Use It:
- Go to the Transkriptor app’s download webpage and download and install it on your Android or iOS smartphone. Next, launch the app, sign in to your account, and select the “Upload a File” option. Then, choose the video you wish to extract the text from.
- After that, select your preferred language for the extracted text and tap the “Transcribe” button. Then, wait for the app to finish extracting the text from your video. Once done, it will automatically display a preview of the extracted text.
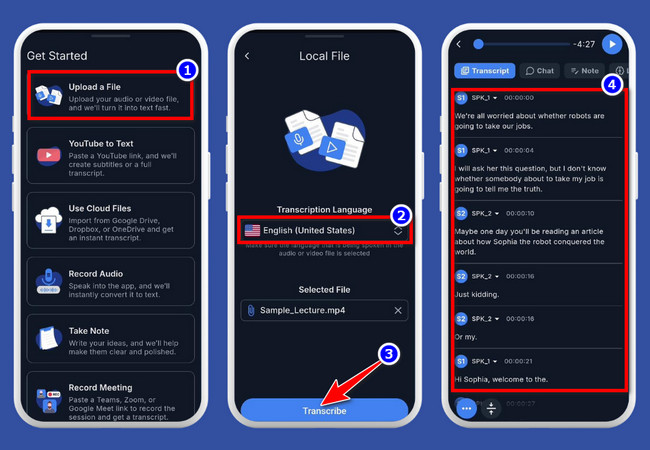
- If you’re satisfied with the output, tap the “More” button with the three-dotted icon in the lower right corner. Then, select “Export”, choose your preferred export option, and pick an output format. That’s it! That’s how you use this app to extract text from video.
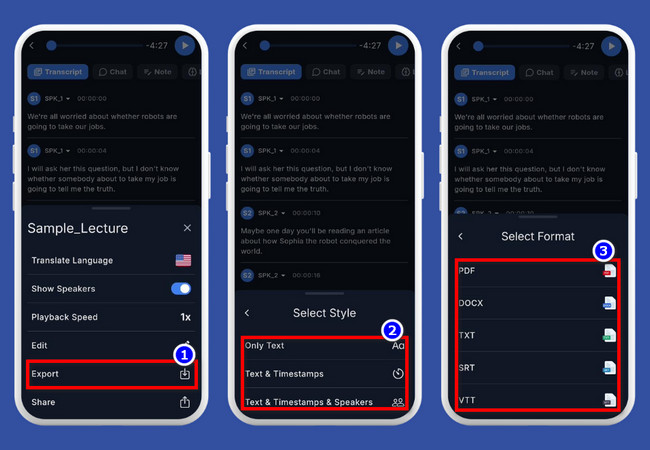
Conclusion
This post highlights three of the best methods you can use to extract text from video. With these tools, you can turn a video into text, making it easier to understand the content by reading, take note of necessary information, and repurpose the text as a blog post, description, or social media content. What are you waiting for? Try out the options listed, see which one works for you, and don’t forget to share this with your friends today.






Leave a Comment