3 Workable Ways to Replace Sound in Video on Different Devices
- How to Replace Audio in Video on Windows
- Simple Steps to Replace Sound in Video on Mac
- Quick Guide to Replace Audio in Video on Android/iOS
- Bonus Tip: The Best Tool to Translate a Video with Replaced Audio
How to Replace Audio in Video on Windows
If you are using Windows 11 and wish to replace audio in video using it, you can take advantage of its built-in video editor, Clipchamp. Clipchamp is a free, all-in-one video editing tool developed by Microsoft. It supports a wide range of video editing features—from the usual ones like trim and cut, split and join, resize and crop, to more advanced, AI-powered tools such as an AI voice generator, auto captioning, text-to-speech, and more. Beyond that, this tool includes options that let you remove sound from a video and replace it with a new one. What makes this tool interesting is that it lets you replace sound in video quickly and easily!
Here’s How You Use It:
- In your Windows 11 “Start” menu, search for Clipchamp and launch it. Otherwise, if you are using Windows 10 and older versions, go to Climchap’s official product page to download and install it on your computer or use its in-browser app.
- After that, select the “Create a new video” option, click “Import media”, and select the video file you wish to replace the audio in and the audio file that you want to use as the replacement. Once imported, drag the imported video down into the timeline.
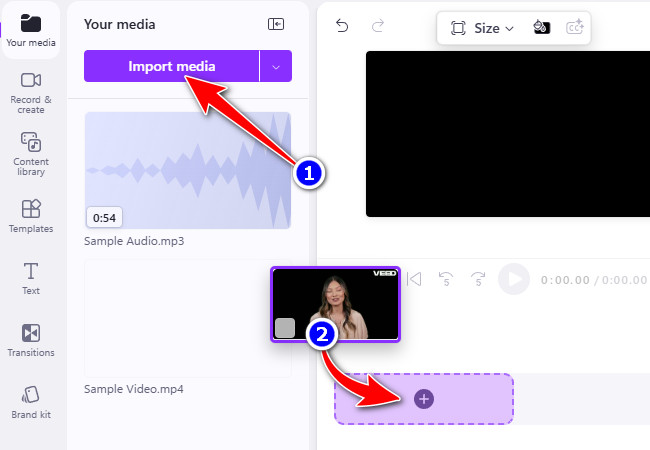
- Next, click the “Audio” tab on the right-hand panel of the tool and drag the “Volume” to “0%” to mute it. Then, drag the imported audio file that you wish to use as a replacement onto the timeline right under the video. After that, trim or move it to sync it properly.
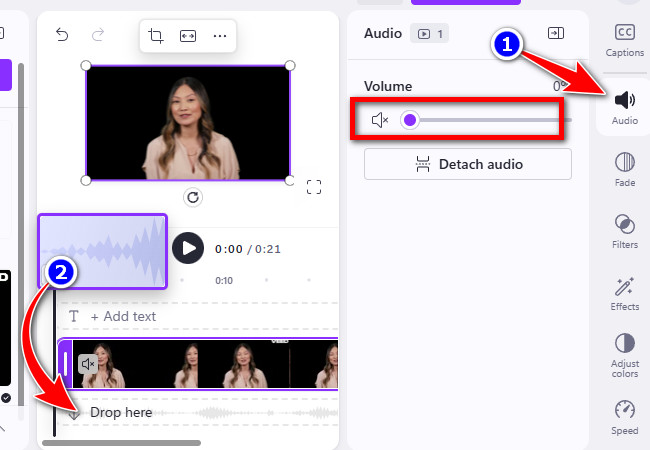
- Then, you can click the “Play” button to preview your edit. When you’re happy with it, click “Export” at the top right corner, and choose your preferred quality from the list of options. That’s it! That’s how you replace audio in video using Clipchamp on Windows.
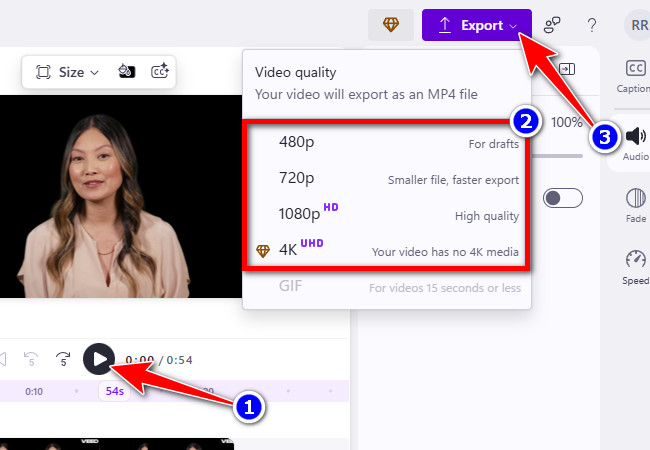
Simple Steps to Replace Sound in Video on Mac
Otherwise, if you have a Mac running macOS Mojave or later, you can use its built-in video editing tool, iMovie, to replace audio in video. Just like Clipchamp, this tool is packed with various editing features designed to be easy to use, enabling you to edit videos effortlessly. It also supports options to trim, split, crop, rotate, apply color correction, add transitions, titles, text, and more. Additionally, it offers a drag-and-drop timeline, making it easier for you to arrange clips and audio as well as edit your overall video. When it comes to replacing your video’s audio, this tool lets you swap it with your favorite music from your library or record a voiceover.
Here’s How You Use It:
- Launch iMovie on your Mac. If your Mac doesn’t have it, you can visit iMovie‘s official webpage to download and install it on your computer. After that, launch the tool.
- Next, select the “Create New” option and choose “Movie”. After that, click the “Import Media” button and select the video file you wish to replace the audio in and the audio file you want to use as a replacement.
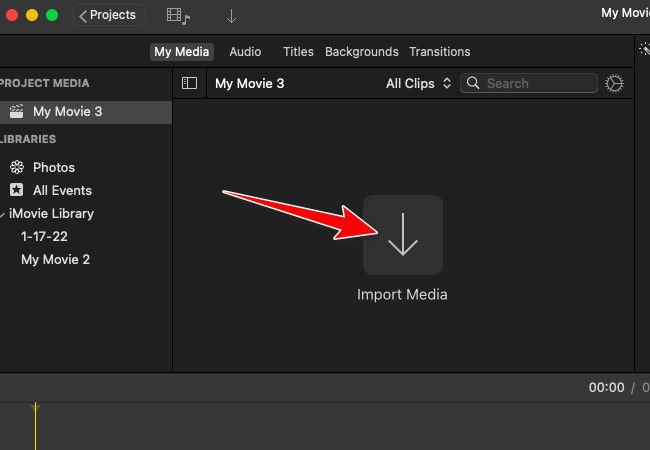
- Then, drag the imported video onto iMovie’s timeline. After that, click the video in the timeline, head to the options above the preview, and click the “Volume” button with the “Audio” icon. Next, drag the video’s volume to 0% or click the “Audio” icon to mute it.
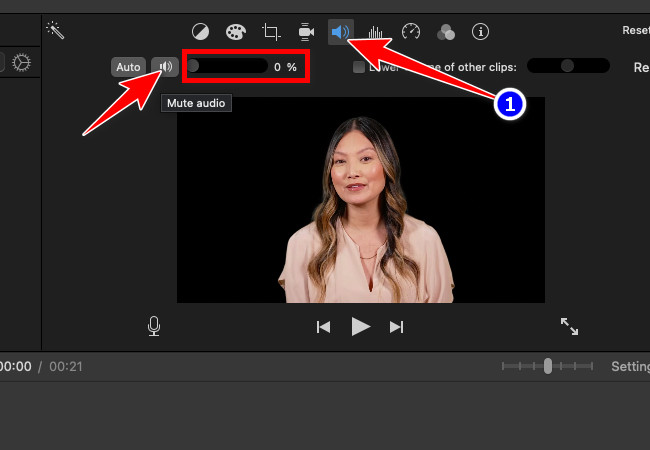
- Drag the imported audio to the timeline below the video. Then, edit the audio to sync it with the video, and click “Play” to preview your edit. Once satisfied, click “Share” at the top-right corner and select “Export File” to export it. And that’s how you replace audio in video using iMovie.
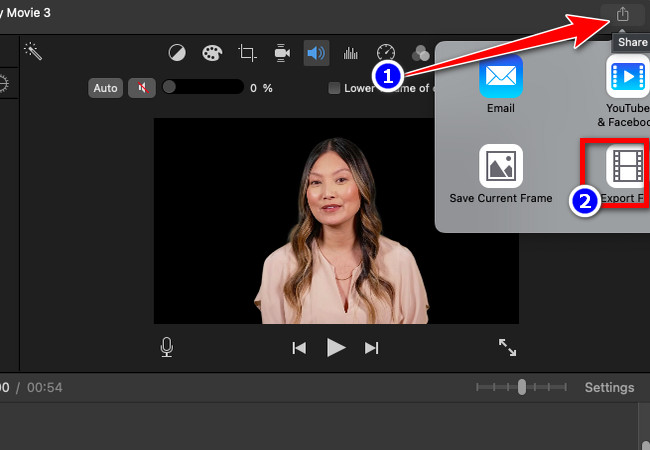
Quick Guide to Replace Audio in Video on Android/iOS
There you have it! Those are the two tools you can use to replace audio in video on Windows and Mac. Now, if you want to do all the work using just your Android or iOS device, InShot is a great app to use. Just like the desktop-based tools mentioned earlier, this app is also packed with video editing features that let you edit videos on the go. It allows you to trim, cut, rotate, crop, resize, add transitions, apply filters, and more. Additionally, when it comes to replacing audio, the app makes it easy—you can swap background music, mute unwanted sounds, or add a voiceover!
Here’s How You Use It:
- Download and install InShot on your Android or iOS device from its official website. After that, launch the app, select the “Video” option, tap the “VIDEO” tab, and select the video you wish to replace the audio in. Then, tap the “Check” icon in the lower right corner.
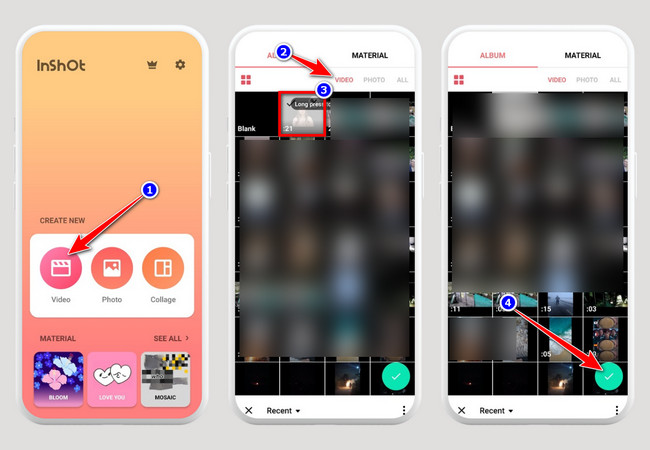
- Next, tap the video clip in the timeline and select “Audio” from the options above it. Then, tap the video clip again in the timeline and drag the volume slider to the left to mute it. You can also select “Extract audio”, tap the extracted audio, and choose “DELETE.”
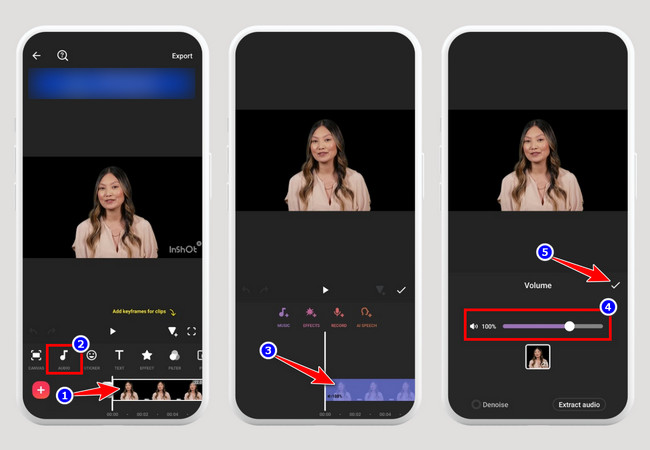
- Once you are done with the above steps, tap the “Check” icon. The video will no longer have its audio. To replace it, select “Audio”, tap the “Music” button, and then tap the “My Music” tab. Next, select the new audio, tap “USE,” and then tap the “Check” icon.
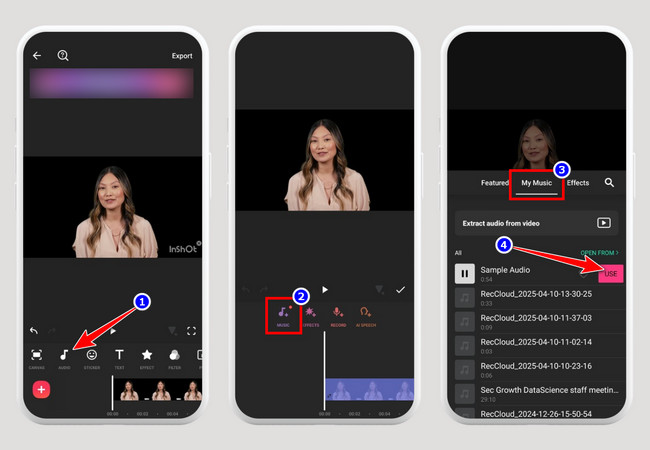
- If you are satisfied with the output, tap the “Export” button at the top-right corner, select your preferred resolution, frame rate, and format. Then, tap “EXPORT”. And that’s how you use this app to replace audio in video.
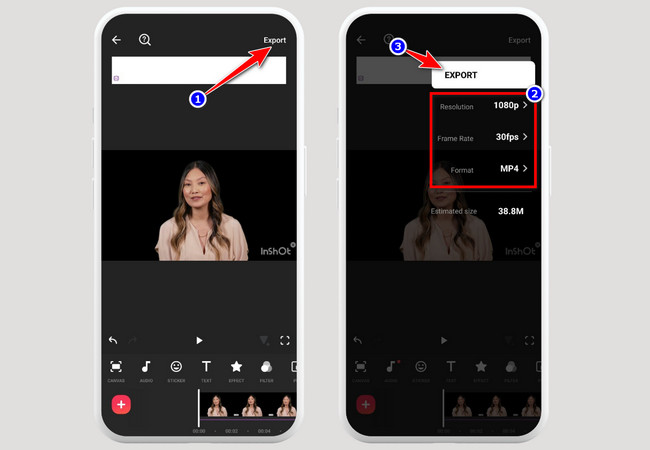
Bonus Tip: The Best Tool to Translate a Video with Replaced Audio
There you go! Those are the three easy ways to replace audio in video using desktop- and mobile-based solutions. Now, if you’re looking for a way to make your video content with replaced audio accessible to different audiences, enhance engagement, and broaden its reach, then you need to use the professional RecCloud AI Video Translator! This tool utilizes advanced AI algorithms that allow it to translate a video’s audio into 70 major languages while preserving the original message. Some of the supported languages include Chinese, French, Japanese, and more, covering various accents and dialects. Additionally, it replaces the original audio with the most natural-sounding AI voice that matches the selected language. On top of that, the tool can also translate your video by automatically embedding subtitles in the language you choose.
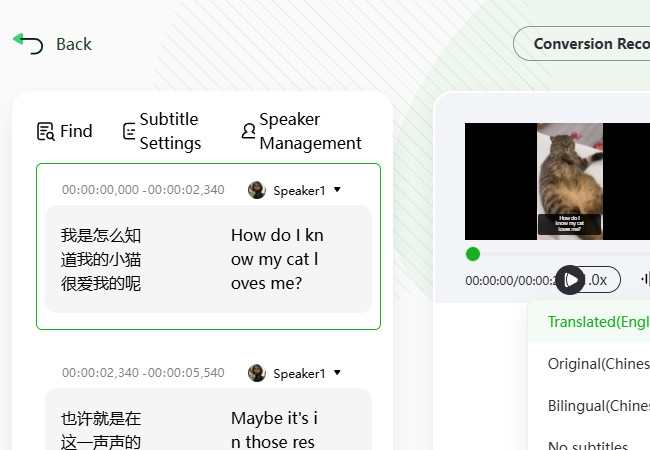
Key Features:
- Allows you to tweak the appearance of the generated and translated subtitles.
- Offers a diverse set of natural-sounding AI voices with customizable volume.
- Supports the ability to overlay bilingual subtitles on your video in different languages.
- Infused with a preview feature that you can use to check results before exporting them.
Conclusion
To wrap everything up, this post features the three best tools you can use as a video audio replacer for Windows, Mac, Android, and iOS. These tools enable you to easily and effectively replace your video’s original audio with a new one. Additionally, you can use them to fix or improve sound quality or change the video’s audio to a narrated explanation. Try the method that works best for you and start to replace audio in video today!






Leave a Comment