How to Transcribe Recordings and Meetings in 4 Quick Ways
- Can Zoom Transcribe Recordings Automatically?
- How to Enable Audio Transcript on Zoom to Transcribe Recordings
- How to Transcribe Zoom Recording with High Accuracy
- Other Apps to Transcribe Zoom Recordings on Any Device (Desktop & Mobile)
Can Zoom Transcribe Recordings Automatically?
If you’re curious whether Zoom can transcribe recordings, the answer is yes. Zoom supports an option (Create audio transcript) that enables you to transcribe Zoom recording files. Once this option is enabled, Zoom will generate an audio transcript alongside your video recording. You can access and edit this in the cloud recording section. However, you can only transcribe Zoom recordings’ audio if you have a Pro, Business, or Enterprise account/license. and have enabled cloud recording. To see Zoom’s pricing for each license, please refer to the list below.
- Pro – $13.33/month/user, billed annually
- Business – $18.32/month/user, billed annually
- Enterprise – Contact Sales
How to Enable Audio Transcript on Zoom to Transcribe Recordings
Now that you know Zoom can transcribe Zoom meetings, it’s time to explore the simple steps to enable this feature in the platform’s settings to turn recordings into text or transcripts. But before that, please remember that you can only enable the cloud recording option and perform audio transcription if you’re using a paid version of the platform. So, without any further ado, explore the steps below.
- Ensure that you are signed in as the account administrator on Zoom. Go to the left navigation menu, click the “Account Management” button, select “Account Settings,” and click the “Recording” tab at the top area of Zoom’s interface.
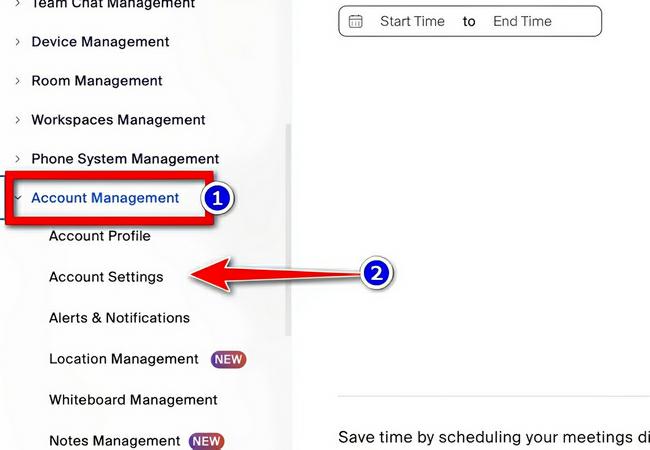
- Then, click the switch for “Cloud recording” to enable it if it is not already enabled. After that, verify the settings in the pop-up verification box.
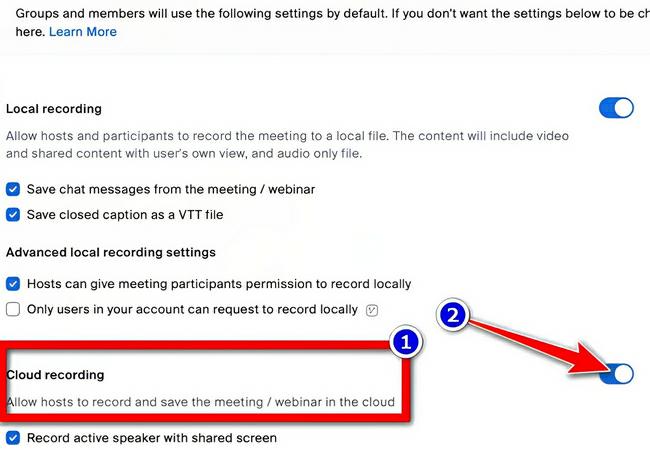
- Next, scroll down until you reach the “Advanced cloud recording settings” menu. Tick the “Create audio transcript” checkbox to select it, and then click “Save.” You can now acquire transcripts for your next recorded meetings automatically.
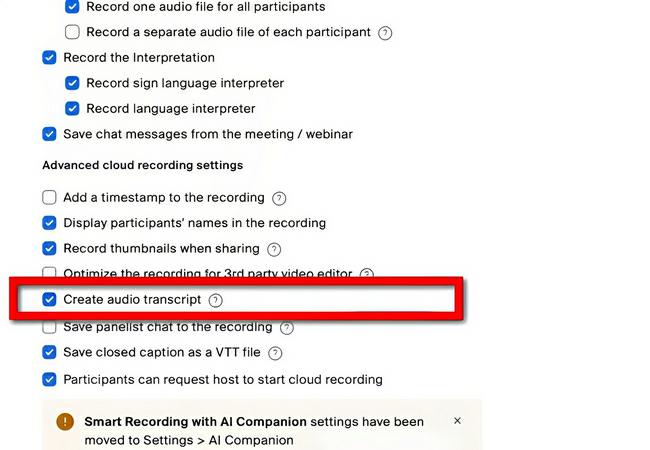
There you go! Those are the simple steps to enable the audio transcript option to transcribe a Zoom recording. After enabling it, the next time you host (or co-host) a Zoom meeting, you can record the meeting in the cloud. Once the meeting ends, you can access the recorded meeting on Zoom’s web portal under the Recordings & Transcripts section in the left menu. You can download the meeting’s audio transcript as a VTT file, which can be opened with a word processing platform like Google Docs or Microsoft Word.
Now, although Zoom’s audio transcript option can transcribe Zoom meetings into text, there are limitations to consider before choosing it as your transcription solution. Here are the main limitations of Zoom’s audio transcription feature:
Limitations:
- Only available on paid plans.
- It requires cloud recording, as it is not available with local recordings.
- Zoom automatically transcribes recordings in English by default.
- Struggles with accents, background noise, and people talking simultaneously.
- Although it allows you to make small edits, it’s not designed for detailed transcript formatting.
How to Transcribe Zoom Recording with High Accuracy
That’s it! That’s the simple guide on how to enable the audio transcript option to transcribe a Zoom recording. Now, if the limitations of Zoom’s audio transcription make you hesitant to use it and you wish to consider another option, one of the best available is RecCloud’s Free Online AI Speech to Text tool. This multi-platform tool is infused with advanced speech recognition AI technology that accurately recognizes and transcribes your recorded Zoom meeting, regardless of its language. It transcribes recorded Zoom meetings (both audio and video recorded versions) with identified speakers written in a polished way. Additionally, aside from transcripts, this tool can also generate a summarized version, which enables you to grasp the main key points from the Zoom meeting easily. Here are other features of this tool!
Notable Features:
- Allows you to edit the transcribed Zoom recordings to enhance their accuracy.
- Let you translate transcribed text into various languages: English, Chinese, Spanish, etc.
- Enables you to translate a transcribed meeting in two different languages (bilingual).
- Infused with a chatbot that you can ask queries related to the transcribed Zoom meeting.
- Export transcribed Zoom recordings as a DOCX file.
Here’s How You Use It:
- Visit RecCloud’s Free Online AI Speech to Text official website on your browser and click to upload or drag the recorded Zoom meeting audio or video file to import it.
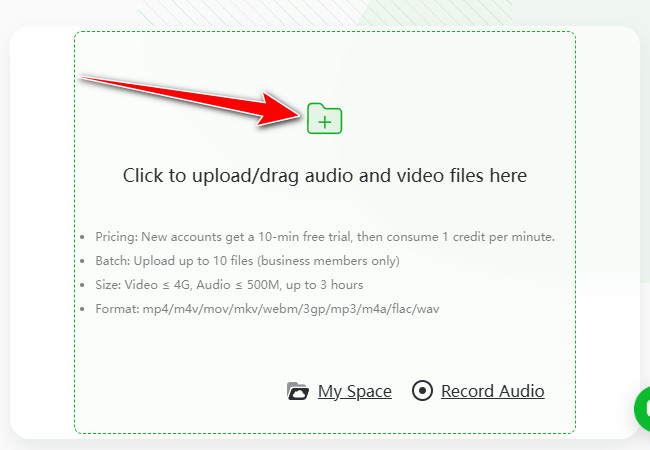
- Once the tool finishes transcribing the file, it will automatically display a preview of the transcribed text under “AI Polished.” You can edit it by clicking the “Pen” icon. You can also click “Translate”, choose a language to translate the text, and click “OK”.
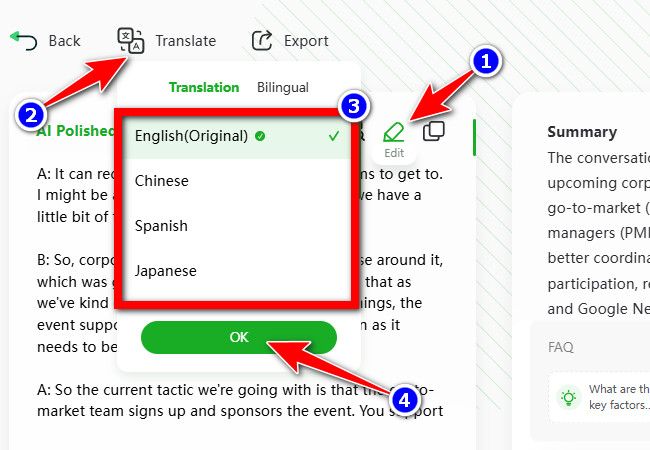
- After that, head to the right section of the tool where you’ll see the summarized version of the text. If there is any information you wish to clarify or expand, you can ask the AI chatbot a question by typing it into the input text field below and clicking “Send”.
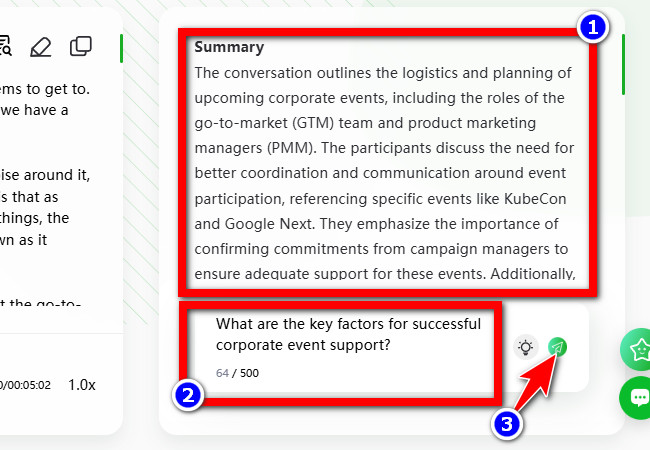
- If you are satisfied with the transcribed text, click the “Export” button, choose whether to extract the “Original text and Summary,” and click “OK” to download it as a document. And that’s how you use this tool to transcribe Zoom recording.
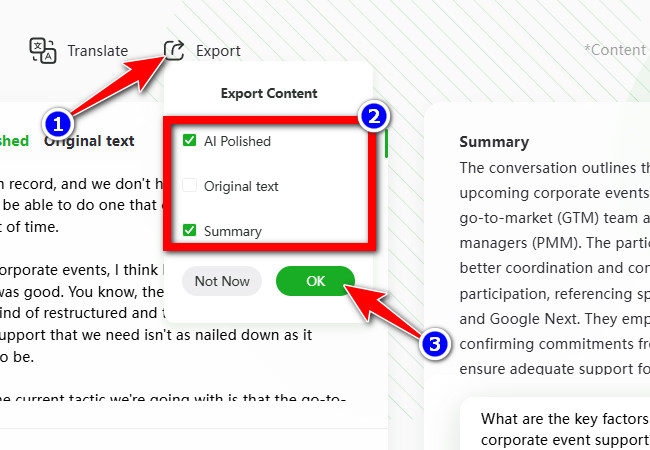
Comparison Table: Zoom Audio Transcript vs. RecCloud AI Speech to Text:
There you have it! That’s the simple steps to transcribe Zoom recording using the professional RecCloud’s Free Online AI Speech to Text. Now, to help you easily identify the difference between RecCloud AI Speech to Text and Zoom’s Audio Transcript feature’s transcription functionalities, here’s a comparison guide you can refer to.
| Aspects to Compare | Zoom Audio Transcript | RecCloud AI Speech to Text |
| Accuracy | Depends on clarity | High Accuracy |
| Language Support | English | Multiple languages supported |
| Transcription Source | Cloud recordings only | Upload audio or video files |
| Speaker Identification | Yes | Yes |
| Edit Transcribed Text | Yes | Yes |
| AI Feature to Summarize Meeting Recording | No | Yes |
| Pricing | Pro – $13.33/month | Basic – $4/month |
Other Apps to Transcribe Zoom Recordings on Any Device (Desktop & Mobile)
Aside from the Zoom Audio Transcript and RecCloud AI Speech to Text, here are the tools you can use to transcribe Zoom recording files on a desktop or mobile device. Explore each of them and pick the one that works best for you.
1. Descript (Windows/Mac)
If you prefer to use a desktop-based tool to transcribe Zoom meetings, one of the best tools you can use is Descript. This Windows and Mac-compatible AI-powered multimedia tool transcribes Zoom meetings by converting audio or video recordings into editable text with high accuracy. It can automatically identify speakers, allows you to choose specific languages for translation, enables you to edit the transcribed text, and more. Additionally, it can generate a summarized version of the transcription, giving you a quick synopsis of your Zoom recordings. The best part of using this tool is its fast processing, along with features like removing filler words, enhancing audio clarity with Studio Sound, and correcting spoken errors using Overdub.
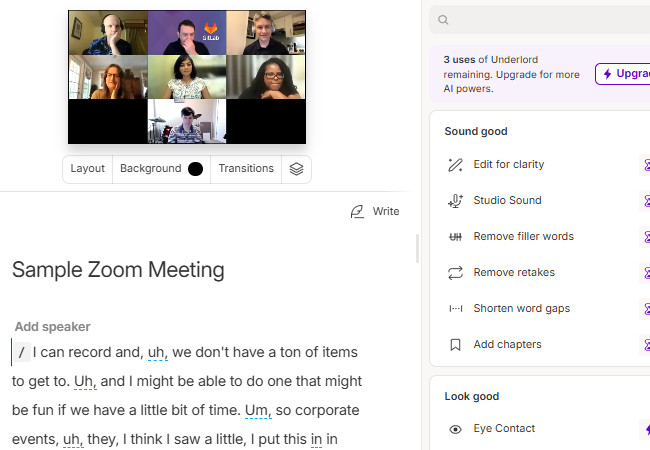
Key Features:
- Let you draft notes, description, social media post, etc., from the transcribed text.
- Transcripts can be exported as text files, SRT subtitles, or shared collaboratively.
- Equipped with video and audio editing features to edit recorded Zoom: Studio Sound, Filler Removal, Automatic Captions, Eye Contact Correction, and more.
2. OtterAI (Android/iOS)
Otherwise, if you prefer to transcribe Zoom recording by just using your mobile phone, one of the best apps you can use is OtterAI. This Android and iOS-compatible app also supports the ability to transcribe recorded Zoom meetings, whether video or audio files. Additionally, it can generate a summarized version of the transcribed Zoom meeting and includes an AI chatbot you can use to ask questions about the text. What makes this app unique is that you can integrate the app with Zoom to auto-transcribe scheduled sessions.
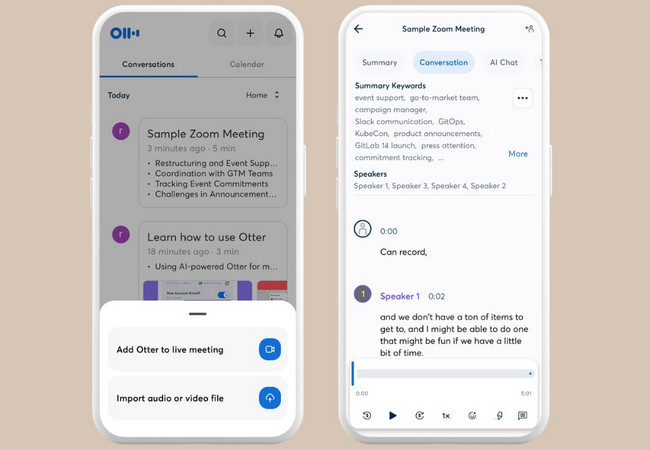
Key Features:
- Automatically identify speakers and transcribe Zoom meetings with timestamps.
- Allows you to edit the transcribed Zoom meeting text based on your preferences.
- It enables you to export transcribed text as a text, Word, PDF, or SRT file, with speaker names and timestamps included.
Conclusion
Now, those are the best tools you can use to transcribe Zoom recording. As you can see, Zoom not only provides a way to communicate remotely, but it also offers options to turn your Zoom recordings into text. However, due to its limitations, you might want to consider alternative solutions to transcribe your Zoom meetings. In that case, the best tools to try are RecCloud, Descript, and OtterAI. Give them a try today!






Leave a Comment