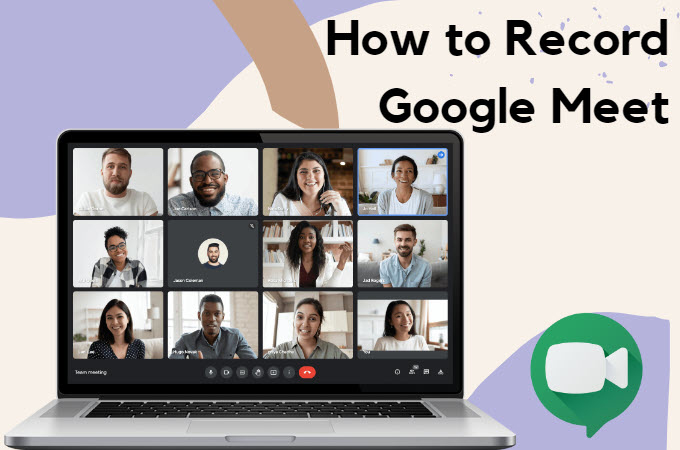
In the era of increased remote work and online education, tools such as Google Meet have become instrumental in fostering effective communication and collaboration. Within the array of features designed to enrich the virtual meeting environment, the capacity to record sessions on Google Meet stands out as a potent instrument. This functionality not only preserves significant moments but also revolutionizes the dynamics of our participatory discussions and the exchange of information. In this article, we will introduce the leading program that will help you to record Google Meet with ease.
Top 3 Tools to Record Google Meet
RecCloud
First, we have RecCloud Free Online Recorder. This is a versatile application designed to streamline screen recording activities for users. Beyond its primary function as a proficient screen recorder, this watermark-free online tool also boasts other features. These features include transcribing text from audio/video, creating subtitles for videos, and undertaking video editing tasks. Additionally, leveraging its AI capabilities, this solution empowers users to condense screen recording outputs through its innovative “ChatVideo” feature. By entering prompts in the chatbox related to the uploaded video, users can engage in a conversation with the Chatbot. The best part is, RecCloud Screen Recorder is now running a special promotion on DealFuel — don’t miss out! Here are the steps you can follow to record a Google Meet with this program.
- To get started, visit the tool’s official website.
- From here, click the input you want to record while you’re on a Google Meet and click the “Start Recording” button.
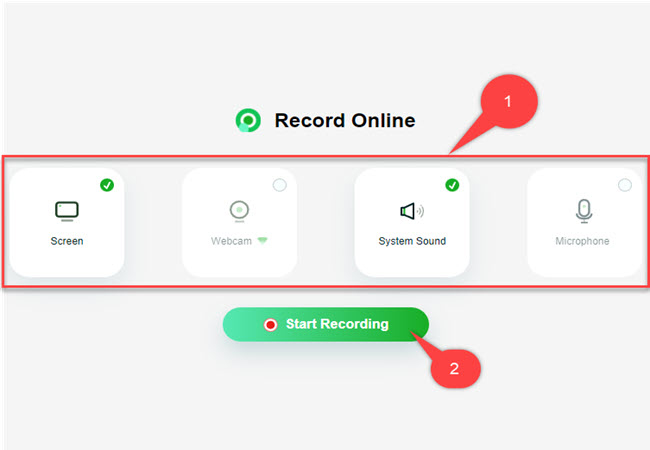
- Next, choose the screen you prefer and enable the “Also share system audio” option to record the system. Then, click the “Share” button to start recording your entire screen.
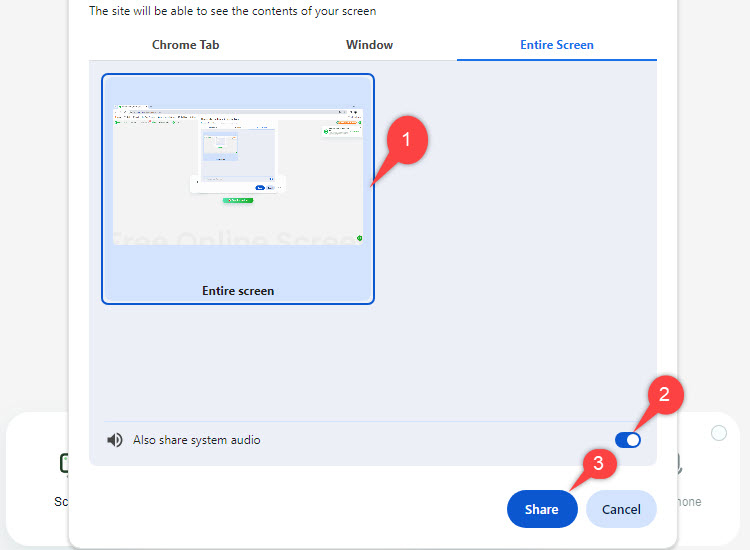
- After that, go to the Google Meet tab to start recording your screen during the meeting.
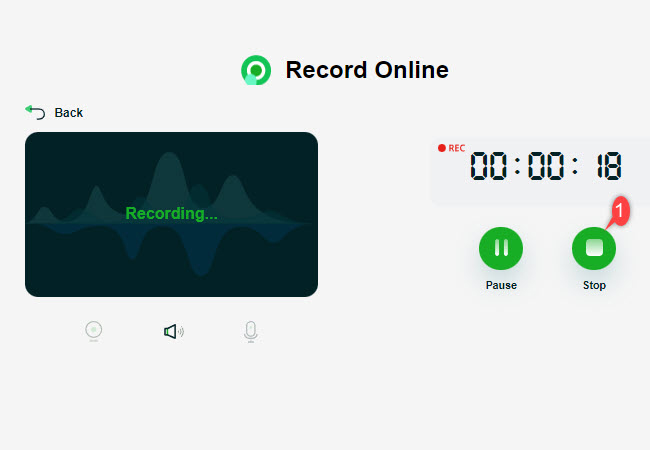
- Lastly, return to the RecCloud tab, click the “Stop” button, and then click the “Download” button to save the recording on your PC.
RecordCast
Moving on, let’s consider RecordCast. This is an online application that enables you to effortlessly capture screen content, whether you’re engaged in a meeting, online class, or any other situation. Utilizing its screen recorder doesn’t require any software downloads, ensuring easy access to all its features. Furthermore, this free online screen recorder allows immediate editing of the output through its video editor. This feature provides the convenience of adding comments or annotations to emphasize specific sections within the recordings. If you’re wondering about the simplest ways to record a Google Meet video with this program, follow the step-by-step procedure below.
- Go to its official website and click the “Record Free Now” button to proceed.
- Then, select the “Screen Only” and click the “Next Step” button to select the “Microphone + System audio” option.
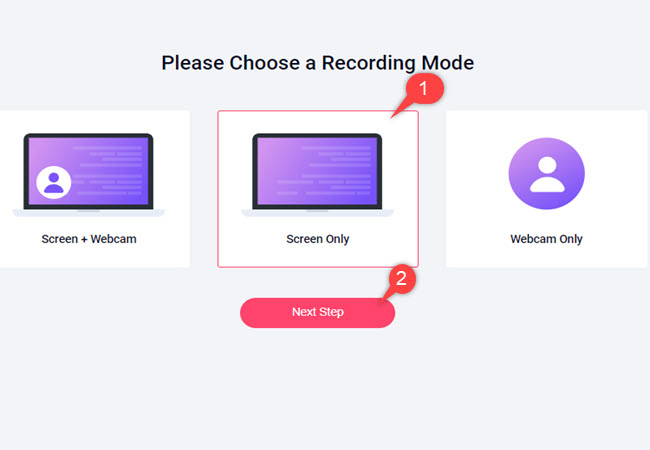
- After setting up the recording mode, click the “Start Recording” button to start capturing your computer screen.
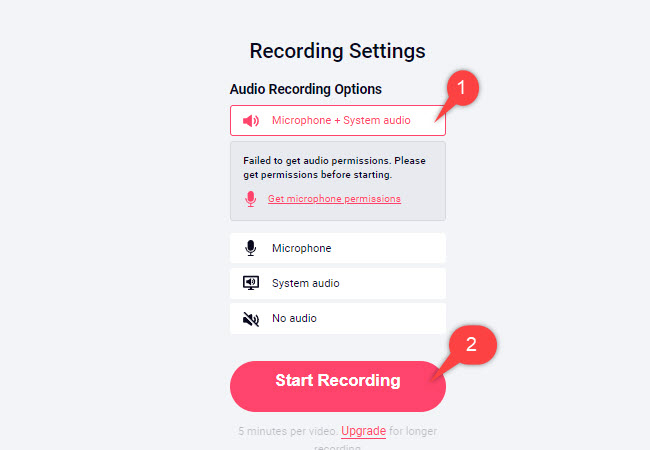
- Once the recording process starts, go to the Google Meet tab to capture any actions while you’re in class or meeting.
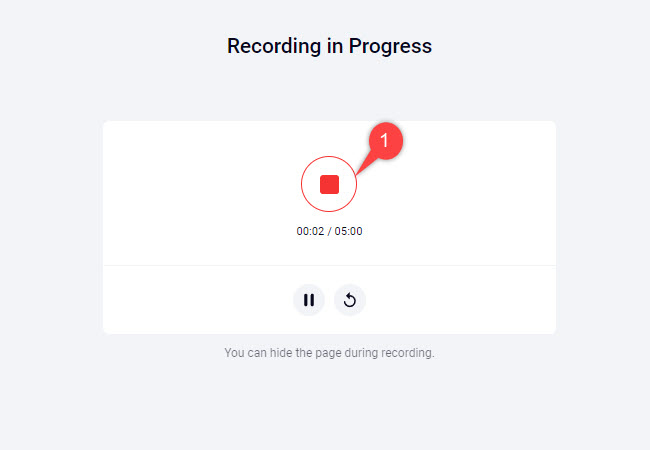
- Finally, click the “Stop” button on the app’s tab and hit the “Download and Edit” button to keep a copy of the recording.
iTop Screen Recorder
iTop Screen Recorder offers a user-friendly approach for recording a Google Meet without requiring explicit permission. Possessing the capability to capture the entirety of your screen, including ongoing meetings, it facilitates inconspicuous recording. Through its offline recording feature, you can discreetly record a Google Meet without the host’s knowledge. Acting as a simple and efficient screen recorder, iTop Screen Recorder ensures a seamless and straightforward recording experience. Check the listed steps below on how you can easily record Google Meet online with this program.
- Open a web browser and visit the official website of this program.
- On its main interface, select the input you want to record and click the “Start Recording” button.
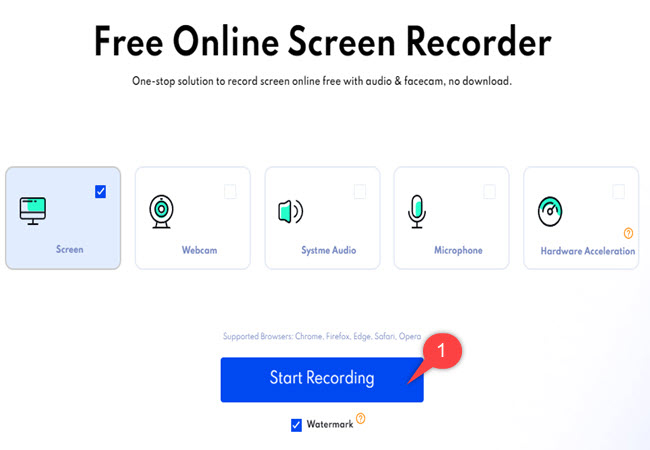
- Then, select the “Entire Screen” option on the window that will appear and enable the “Also share system audio” before click the “Share” button.
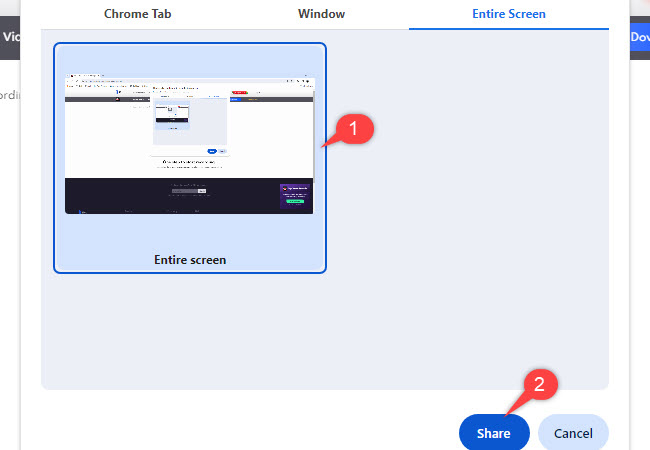
- After that, go to the Google Meet tab to start recording.
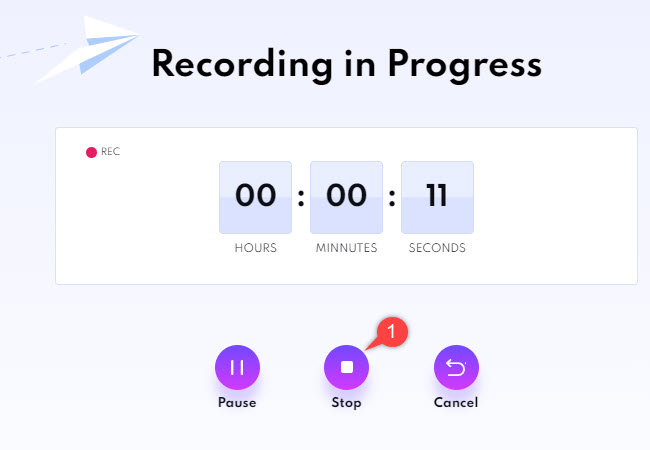
- Once done, click the “Stop” button to stop and save the output.
Conclusion
In conclusion, the significance of recording Google Meet sessions cannot be overstated in our era of increased remote work and online education. The aforementioned tools above offer versatile solutions to streamline screen recording activities. By preserving significant moments and transforming participatory discussions, these programs enhance virtual collaboration. However, we personally recommend using RecCloud because of its cool features powered by AI Technology.

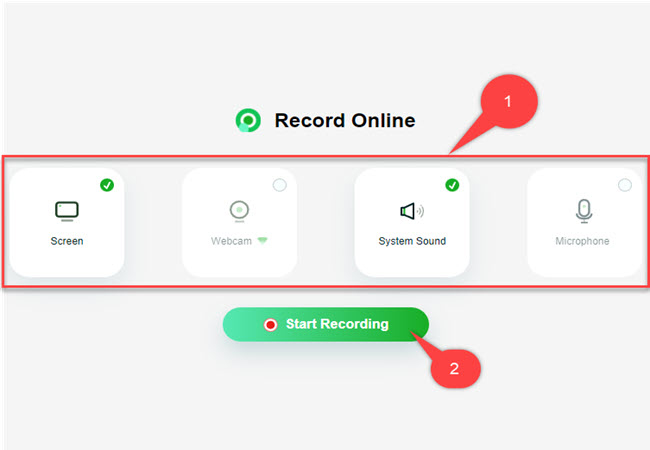
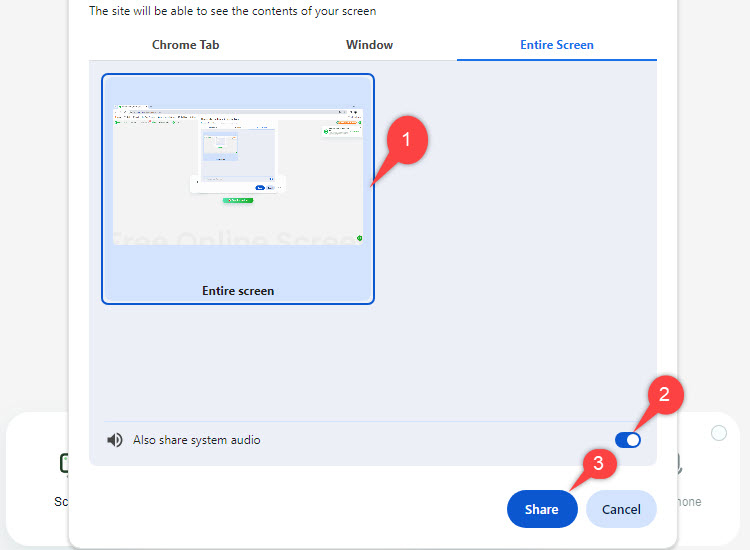
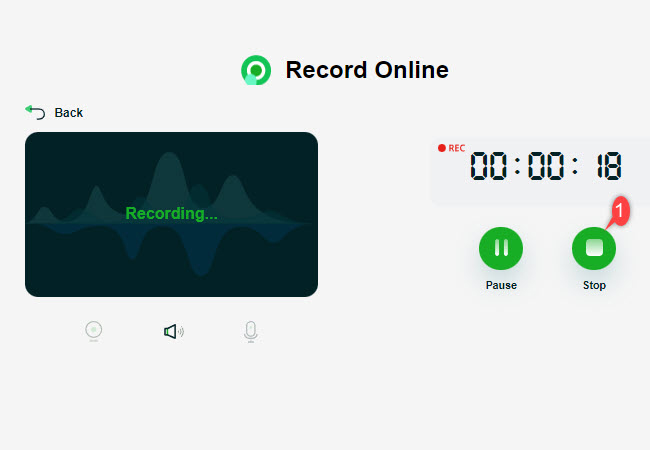
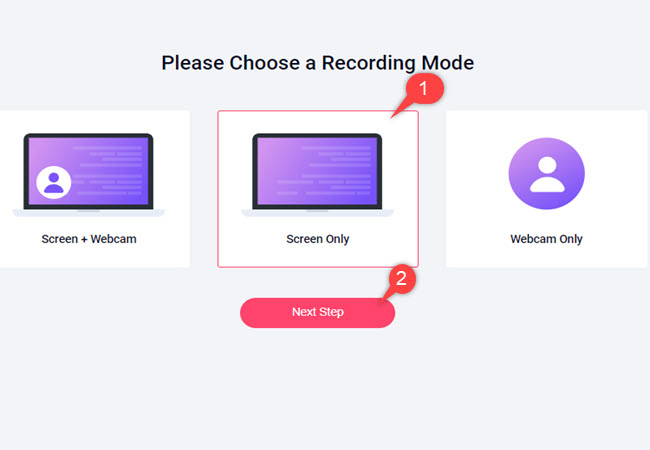
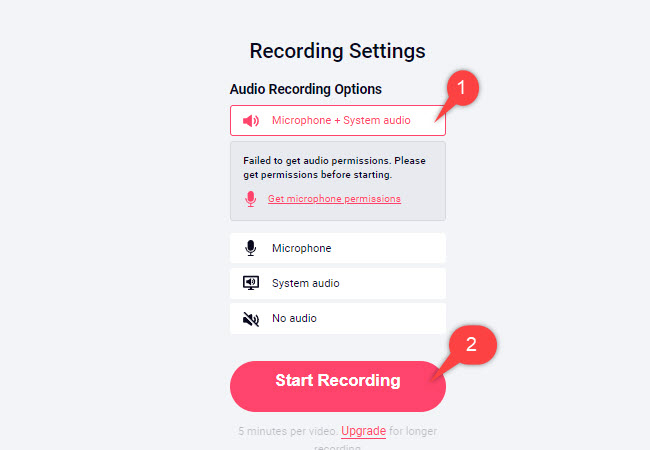
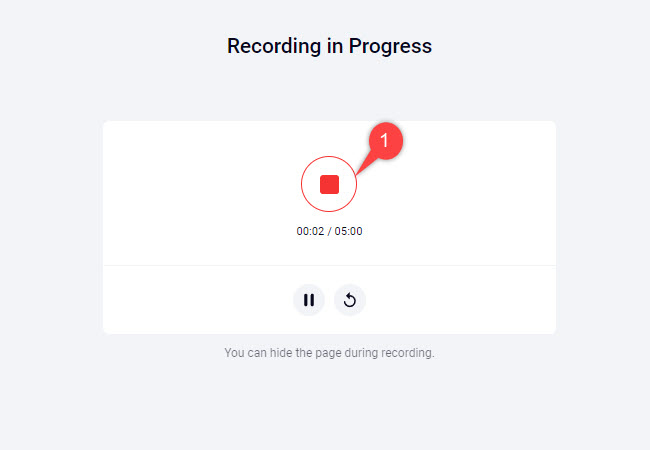
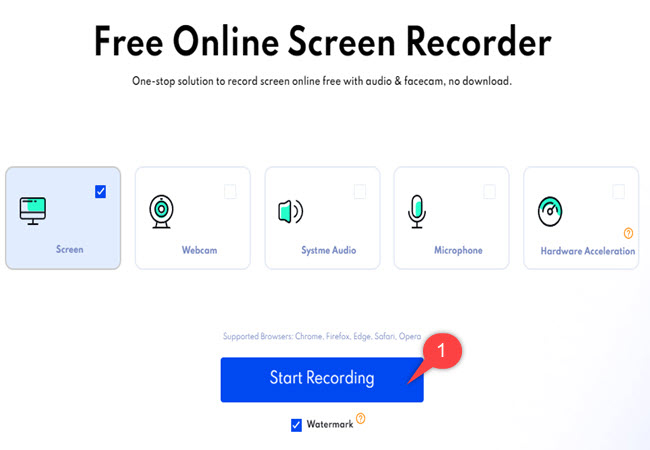
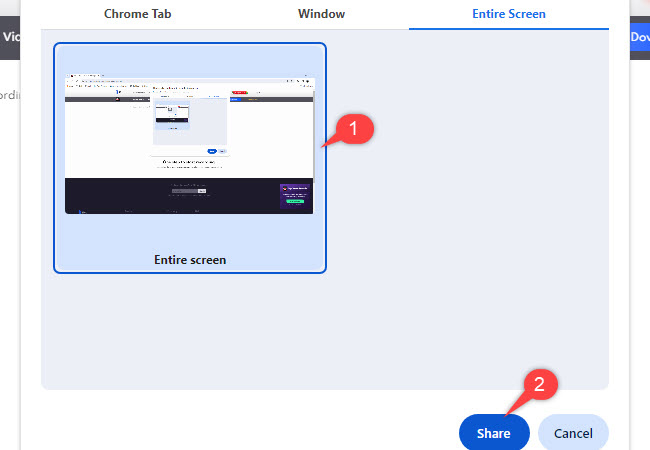
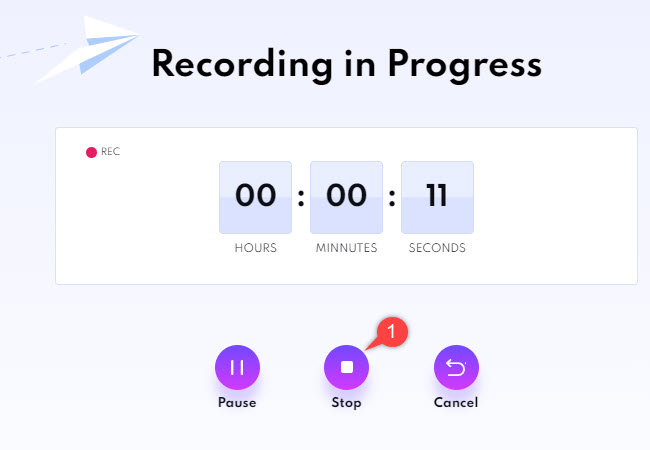
Leave a Comment